软件准备:Photoshop CS5
学习目标:使用调整边缘和图层蒙版等工具针对复杂的图像创建并调整选区 操作耗时:30分钟最终效果:

艺术家们将他们发现的各式元素结合在一起创作出令人称奇的艺术作品。这些元素的随机组合或可触动人们的心弦,或可讲述一段故事,实现一加一大于二的效果。
这篇教程用到的素材图中蝴蝶标本由于在陈列柜中呆得太久,已经落满尘埃;木头相框的质量也不敢恭维。但将它们拼在一起,却能得到一幅极为迷人的影像。
我们的原图在组合之前需要经过一定的处理。我们将告诉大家如何将长方形的木头框子调整为正方形,与蝴蝶的大小匹配。然后大家还将看到如何使用图层蒙版以及
CS5中新加入的只能半径等高级技巧移除蝴蝶背后的杂乱环境。
为了让合成图片更为丰富,我们选择了一块布匹照片作为背景纹理,并使用混合模式加入了博物馆使的聚光灯展示效果。图层样式的运用给合成图像中的不同元素加入了阴影,
加强了画面整体感,使其更为真实。
另外我们还给蝴蝶加了一张说明标签,标签上的文字同时也是这副合成图像的名字。所以我们还会告诉大家如何在标签上模拟褪色、变形、撕裂效果,
让它看起来从维多利亚时期就一直贴在博物馆的墙上。
1. 新建文档
选择“文件>新建”,从下拉菜单中将单位设置为英寸,高宽设置为15。背景内容白色,分辨率240像素/英寸。在名称处输入“红纹蝶”,单击确定。选择“文件>打开”,
在文件浏览器中选择教程用到的Butterfly_Before.jpg并确定。

2. 创建选区
使用快速选择工具,将选择方式设置为“新选区”沿着蝴蝶外侧单击选中画面背景。然后将选择方式设置为“从选区中减去”,将蝴蝶的白色边缘部分从刚才创建的选区中移除。
蝴蝶触角部分目前不用处理得太仔细。执行“选择>反向”。
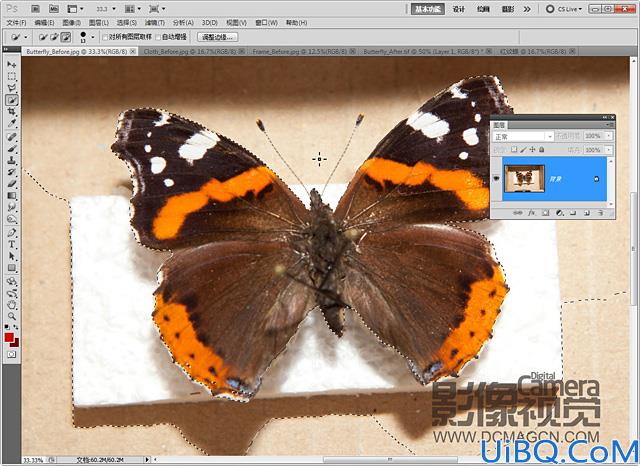
3. 优化选区
单击“调整边缘”按钮,将视图模式设置为黑底。将边缘检测中部分半径设置为3.3像素,调整边缘部分平滑设置为26,羽化0.7,柔和选区的清晰边缘。
将输出设置为图层蒙版,我们还会对其做进一步优化,还原蝴蝶触角。单击确定。
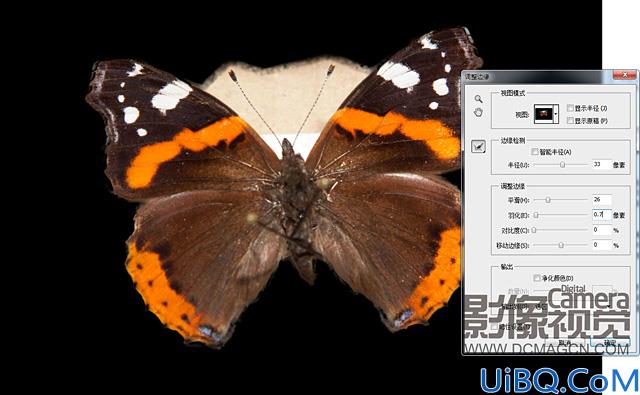








 加载中,请稍侯......
加载中,请稍侯......
精彩评论