作者:水的天
1、文件=》打开=》再在你的电脑盘中打开一幅风景图片和一幅人物图片
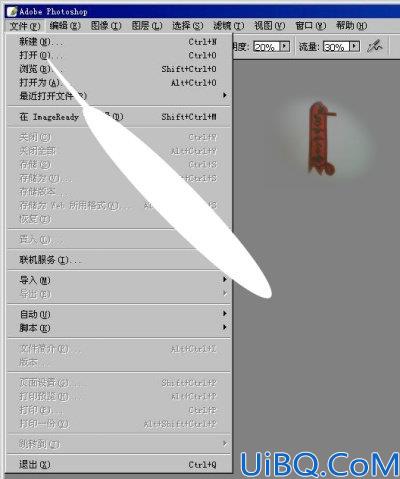
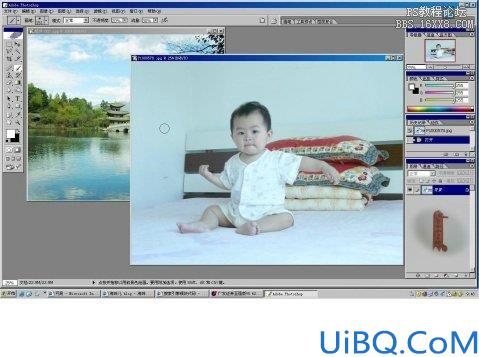



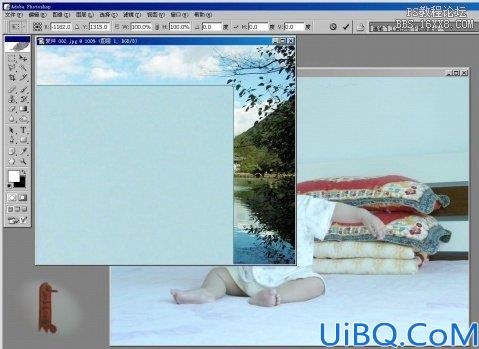
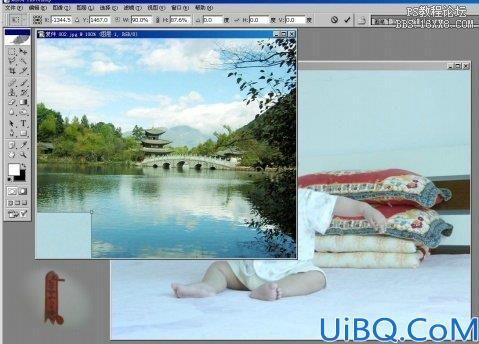

















 加载中,请稍侯......
加载中,请稍侯......
精彩评论