
步骤21
我想为作品添加一些有趣的东西,一辆车在路的尽头掉落这个想法似乎不错。打开图像truck。使用快速选择工具(W)把它剪切出来,使用Ctrl + T旋转它,调整下落的位置。然后应用图像>调整>阴影/高光。
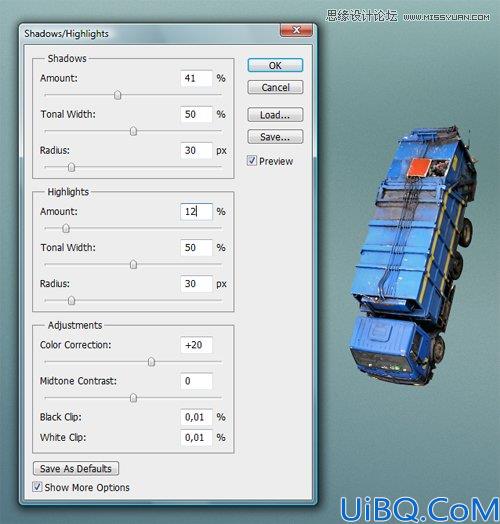
然后对卡车应用一个可选颜色调整:
红色;青色+ 10、洋红-26,黄色+ 21黑色-28
黄色;青色+ 5、洋红+ 100、黄色+ 50
青色;青色-17、洋红-25、黄+ 21,黑色- 7
蓝色;洋红+ 1、黄+ 61、黑-3
中性色;洋红+ 10,黄色+ 15,黑色-10
黑色;洋红+ 12、黄色+ 12,黑色- 7
然后再次参照步骤11添加两个曲线调整层,使用剪裁蒙版。一个是光线(曲线滑块稍下/右)、一个是阴影(曲线滑块稍下)。对这两个蒙版使用隐藏全部,用白色涂抹它们来创建阴影(下图红色)和高光(下图黄色)。

为了增强效果在曲线图层的上方创建一个新层,使用剪裁蒙版(按Ctrl + Alt + G)。 改变它的混合模式为正片叠底,选择一个柔软的笔刷,颜色#706221在红色箭头所示的位置涂抹(添加阴影)。然后重复同样的过程,但这一次在之前图层的上方创建一个新层,使用剪裁蒙版(按Ctrl + Alt + G)。改变其混合模式为柔光,选择柔软的笔刷,颜色为# f6eecc在黄色箭头所示的位置添加光。
如果你不知道在何处涂抹,请参照之前步骤的图像。

步骤22
按Ctrl + E合并所有卡车图层(你需要将它们全部选中)。按Ctrl + J复制卡车图层。使用套索工具。然后选择卡车的一小块,按住Ctrl的同时移开它。重复几次这个过程得到一点凌乱的效果。

选择这些小碎片,把它们移动到原始卡车图层,然后删除左边的卡车。









 加载中,请稍侯......
加载中,请稍侯......
精彩评论