在本教程中,将向你展示如何通过改变灯光场景,使照片处理达到戏剧性的效果,和如何使用通道,以改变天空背景,怎样利用不同的滤镜,创造梦幻般的效果,以及教你颜色调整调色的几个技巧。
素材下载:http://down.qiannao.com/space/file/ps16xx8/share/2011/12/1/16xx8-7d20-6750.rar/.page
先看看效果图

第1步 – 打开图片
在Photoshop中打开女人照片。右击并选择背景图层,然后打开天空的素材,并拖入图示位置。放置在顶部,并命名为“天空”。如下图所示。

第2步 - 模糊天空图层
现在的天空素材与背景素材不混合。通过以下步骤可达到混合效果。目前天空素材比背景更清晰,因为它的光圈数值比背景高。如果你开始混合天空,你得不到最终效果。首先,对天空素材进行模糊处理。先确认点击的是天空素材的图层,转到滤镜>模糊>高斯模糊,像素半径设为3.5。
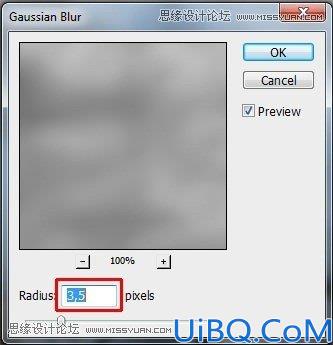
下面这张图与背景很不协调,许多细节方面需要处理。

第3步 –混合天空图层
在对天空图层调整对比度和颜色之前,首先更改图层的混合模式。点击天空图层,将混合模式改为“正片叠底”。在调色板层的底部(先点击天空图层,确保一直)/ “窗口”>“图层”,或直接按F7键都可以找到图层模式。
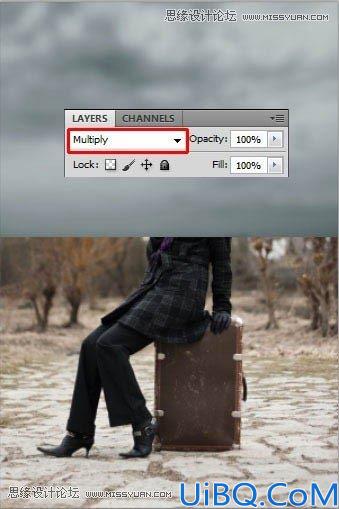
把不透明度降低到80%,以达到最佳效果。相关选项在调色板的图层混合模式右侧。
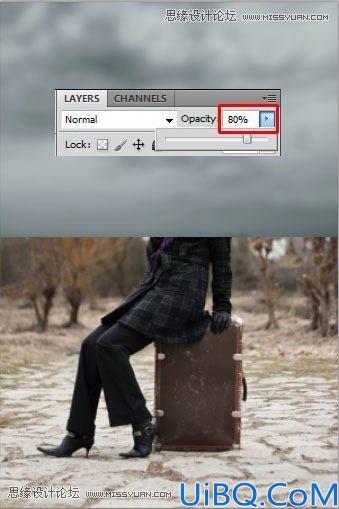
下图看起来好了很多,不过还有许多地方需要调整。

第四步-柔和的过渡
天空图层和背景图层之间有一条明显的分界线,需要对天空图层添加图层蒙版来消除这个分界线,相关选项在调色版的右下角。

也可以通过快捷键B进入图层蒙版,选择柔软的笔刷,把不透明度降低到40%左右,颜色为黑色,按图示缩略图以确定所选图层正确。









 加载中,请稍侯......
加载中,请稍侯......
精彩评论