Step 6
接下来就是导入并抠出这辆性感的跑车,方法跟Step 3去除天空的相同,这里就不详细介绍。

图12
将背景去除后,将跑车导入,并放在图层面板的顶部。按Ctrl+T和按着Shift键,进行自由变换,最后摆放到一个漂亮的位置,回车确定。

图13
Step 7
将跑车停好后,跑车的色调跟背景不是很协调,显得有点假。选择“Car”图层,按Ctrl+M调出曲线面板,然后按下图修改曲线。
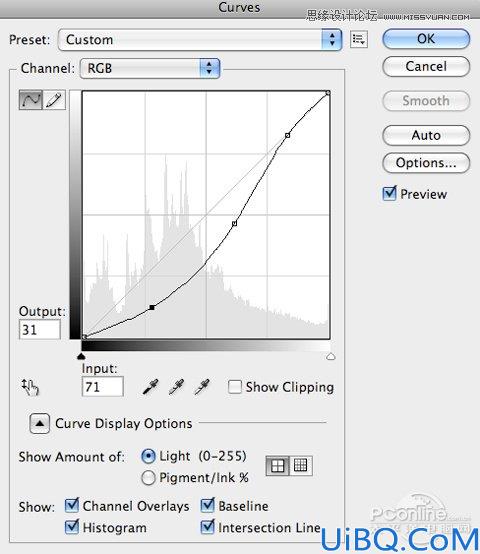
图14
下面是进行曲线调整前后的效果对比。

图15

图16
通过截图可以看到,调整后的跑车在色调上与背景较为协调,看起来更为真实一些。
3调节云朵曲线,增加跑车阴影
Step 8
下面同样为“Clouds”图层进行曲线调整,但是将会用另外一个方法。单击图层面板上黑白按钮,然后显示出如下菜单。
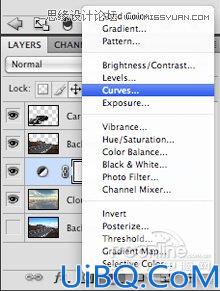
图17
在菜单上选择“曲线”,然后同样出现曲线面板,设置如下图的曲线。
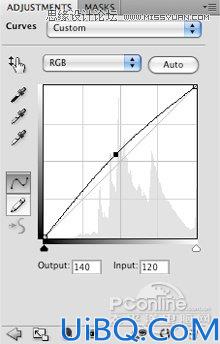
图18
通过增加调整图层的方法,保持了图像的质量,同时不会让图像的质量下降。这个调整方法的不同点在于,位于调节图层以下的图层都会得到调整,而且同时可使用蒙版功能增加或者减少调整的范围,相对前面的方法更加灵活一些。
Step 9
到这一步,已经将主要组成部分都放到图像中,接着要将它们融合在一起。下面,将要为跑车增加阴影,让它看起来更加真实。双击“Car”图层,调出图层样式,在投影选项处打上勾,并调整投影的参数如下。
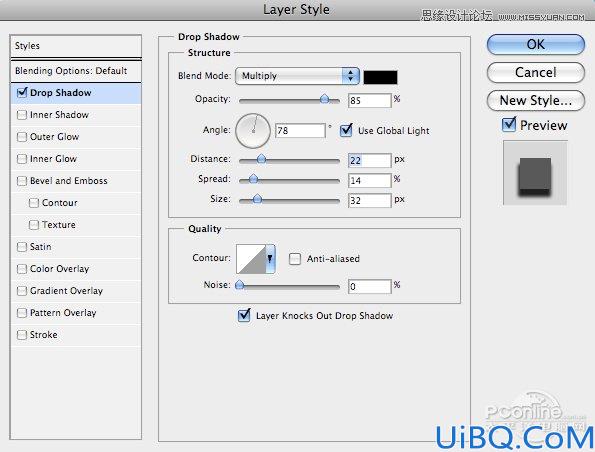
图19
调整后参数后,回车确定。调整的效果图如下,是不是更加有感觉呢。

图20
Step 10
接下来将特效火花素材导入,将它放在“Car”图层下面和调整他的混合模式为滤色。

图21
选中“Fireworks”图层,单击图层面板的蒙版按钮,添加蒙版。
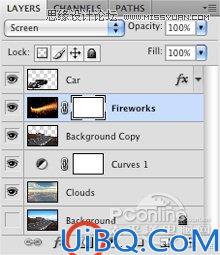
图22
然后打开笔刷工具,调整为大直径,在火花特效的蒙版上涂抹纯黑色。涂抹过程中主要是遮蔽掉火花特效上部和位于跑车下部的图像。效果大致图下图所示。

图23








 加载中,请稍侯......
加载中,请稍侯......
精彩评论