13、现在,我们制作火焰眼睛。打开火焰素材,并选择以下部分。


14、保持选区,在属性栏选择“调整边缘”按钮进行设置,如下图。
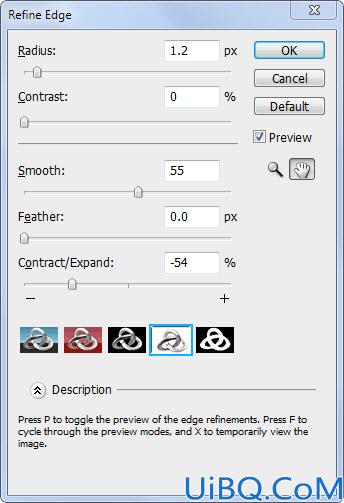
15、把选区部分的火焰拖进来,适当变形处理,如下图。

16、改变这个火层的混合模式为“强光”,并用柔软的橡皮擦删除的边缘。

17、重复一次,改变复制层的图层混合模式为“滤色”,图层不透明度到50%左右。

18、现在我们给眼睛添加一滴眼泪。打开火焰素材,并选择以下部分。

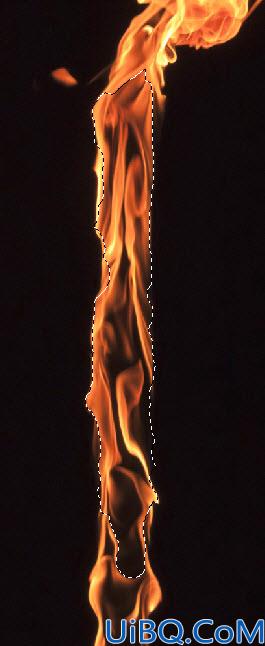
19、复制并粘贴进来,调整它的大小放到眼睛下面,用软橡皮擦删除边缘形成流动的眼泪的效果。

20、使用云彩笔刷刷出下面所示的云雾效果。

21、现在,我们再来制作闪亮的头发创建一个新层,画一个白点,如下所示。
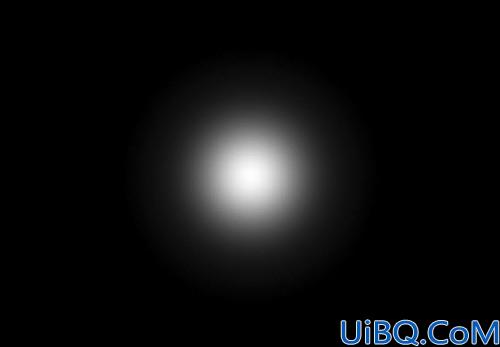
22、使用液化滤进行液化处理,涂成一种毛茸茸的效果。
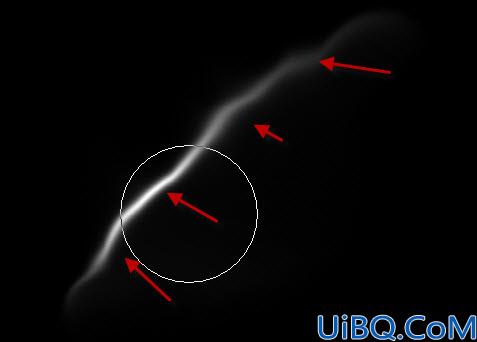
23、复制这一层了几次,放在头部区域。

24、然后我用一些抽象的画笔在周围添加一些纹理,可以去网上下载相关笔刷。
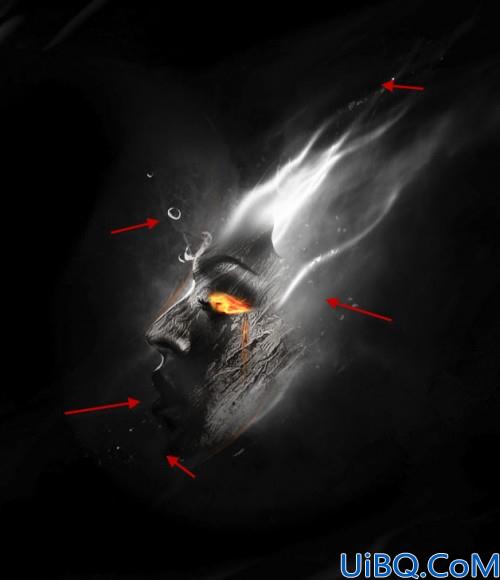
我再进一步在图像上添加一些色彩效果,完成最终效果。









 加载中,请稍侯......
加载中,请稍侯......
精彩评论