17、按Ctrl+J键将选区生成图层5,然后重新将背景图层的眼睛点掉,其它图层的眼睛点亮,利用自由变换及扭曲变换将图层5进行变换,得到如下图所示效果:

18、回车应用变换后,对图层5再次进行扭曲变换操作,对齐图层4中屋底的形状进行扭曲变换,具体如下图所示:

19、将图层5复制生成两个副本,并利用移动工具将两个副本平铺于屋底,效果如下图所示:

20、按Ctrl键同时将图层5和其两个副本一起选中,然后单击右键选择合并图层,并将合并后的图层重命名为图层5。接下来我们要处理屋底的阴影,选择常用工具栏中的椭圆选区工具,在屋底的右边区域拉出一个椭圆选区,单击右键选择羽化,设置羽化半径为20,如下图所示:

21、选择菜单“图像->调整->亮度/对比度”,将亮度降到-150,对比度适当降低到-16,这样就能让屋底的材质图案产生一些过渡阴影,如下图所示:

22、按Ctrl+Shift+Alt+E键进行盖印图层,生成图层6,然后将其它图层的眼睛都点掉,图层6就是我们要使用的飞屋了,这时如果你觉得飞屋的整体形状”的具体使用方法 href="#" target=_blank>形状还不是很好,可以再用扭曲等变换进行微调,总之多花点时间,反复调整总能得到较理想效果,尖尖每次做PS教程例子都要花上五个小时以上,而且教程之间的知识点都有相互链接,可能各大网站转载时都去掉了链接,大家可以根据水印网址查看完整的原文,具体如下图所示:

23、接着就是处理大环境了,打开原图二,然后利用移动工具将之前完成的飞屋图层6拖入到原图二中生成图层1,效果如下图所示:

24、接着再打开原图三,利用魔棒工具将热气球选中,然后利用移动工具拖入到原图二中生成图层2,如下图所示:

25、利用变换工具适当调整热气球的大小及角度,使之与飞屋相适应,如下图所示:

26、将热气球所在的图层2置于飞屋所在图层1的下方,对齐热气球的底座,让其与飞屋的屋顶相连,使之看起来像是屋子的烟囱,这样就如一个整体,具体如下图所示:

27、接着处理一下飞屋的亮度及对比度,让其与环境相协调,单击选中图层1,选择菜单“图像->调整->亮度/对比度”,适当降低亮度,升高对比度,这样飞屋看起来会更加的具有立体真实感,效果如下图所示:
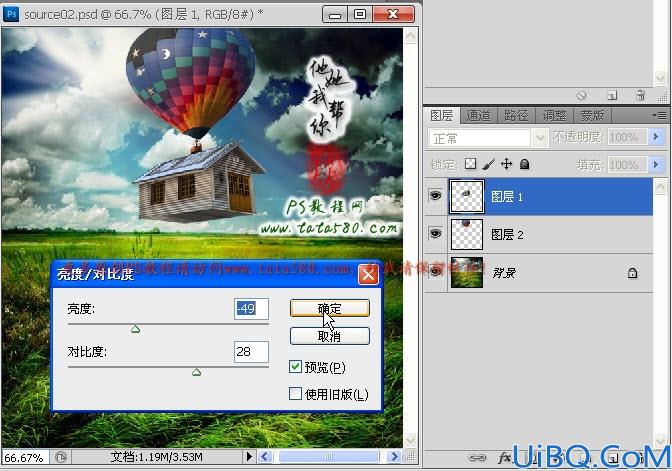








 加载中,请稍侯......
加载中,请稍侯......
精彩评论