这篇photoshop教程中,我将为你介绍如何快速有效地制作一个梦幻的场景,制作的步骤比较多请大家细心阅读。我们将会使用到图层混合选项、图层创建、蒙版、图像调整、云彩渲染以及工具箱的各种工具。
最终效果:

本Photoshop教程使用的素材:
云、杂点、瞭望塔、草地、山丘、石山
1、 创建一个新文件,大小为900px*1200px,填充背景图层为白色,然后创建一个新图层,使用渐变工具在图中由上至下
拖到鼠标,填充一个颜色#00eaf7到透明的线性渐变效果,如图所示。
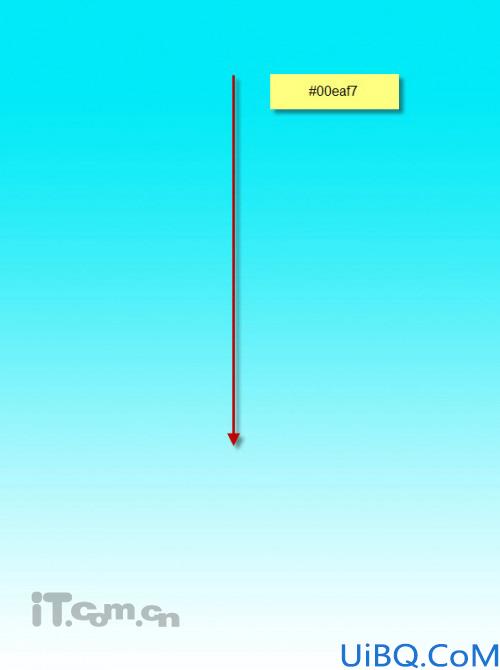
2、再创建一个新图层,使用较暗的蓝色,再填充一个线性渐变效果,如图所示。
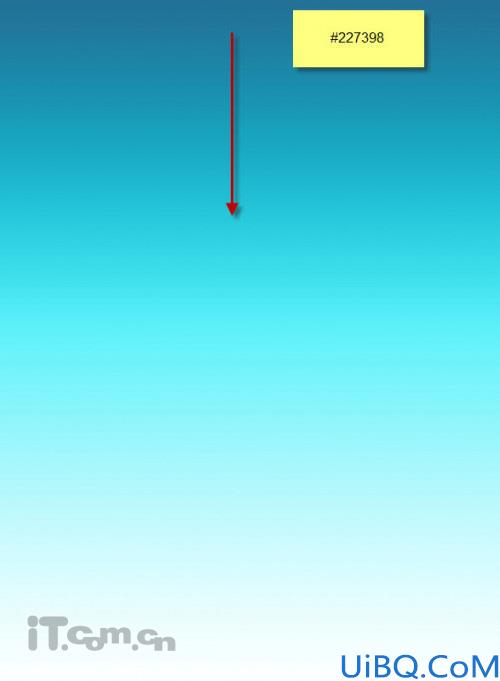
3、之所以使用两个图层来填充渐变效果,主要是为了更方便地对每种渐变效果进行调整。

4、创建一个新图层命名为“云”,并使用云笔刷在图片中画上云朵,如图所示。

5、创建一个新图层命名为“杂点”,使用污迹笔刷在下图所示的位置中绘制一些杂点。

6、按下Ctrl+J复制一次杂点图层,然后设置运动模糊效果(滤镜—模糊—运动模糊),如图所示。

设置运动模糊后杂色的效果。

这是迄今为止的整体效果:

7、下面开始合成局部。在photoshop中打开草地素材,使用选择工具选择下图所示的草地部分。

8、把草地粘贴到我们的图片中,旋转到底部,并使用柔角的橡皮擦工具清理顶部边缘,如图所示。

这里是迄今为止效果:

9、在photoshop中打开山岳素材,并使用选择工具选择山岳部分,然后复制,如图所示。









 加载中,请稍侯......
加载中,请稍侯......
精彩评论