11、在石柱图层的下面新建一个图层,使用颜色#000000的画笔工具涂抹下面红色的区域,制作出夜空的效果。
注意降低画笔的不透明度和流量。


12、选择石柱图层添加一些夜间的阴影效果,使用不透明度50%、流量40%的黑色画笔工具,在下图红色区域外涂抹一下。

13、使用用加深工具,在石柱的底部涂抹,加强阴影效果。

14、创建一个新图层命名为“石柱投影”。使用不透明度为70%,流量为30%的柔色黑色画笔工具,在地上涂抹一些石柱的倒影,如图所示。

15、使用减淡工具涂抹下图绿色区域,使用加深工具涂抹下图蓝色区域,加强图片的光线和阴影效果。

16、创建一个新图层命名为“光芒”,使用多边形套索工具创建一些四边形,然后填充白色,如图所示。

17、选择“滤镜—模糊—高斯模糊”,设置半径为16PX左右,如图所示。
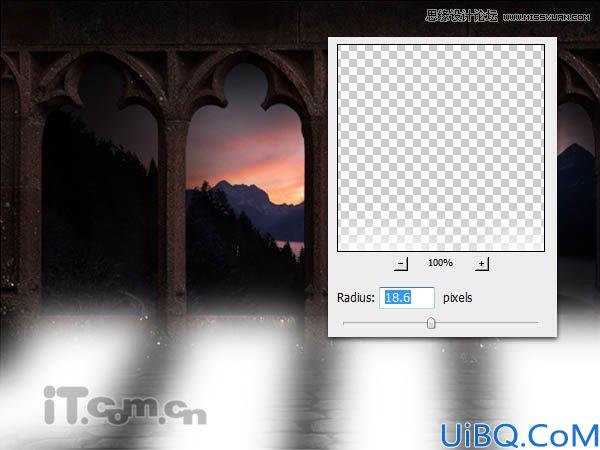
18、选择橡皮擦工具,清除下图红色区域的地方。注意降低不透明度和流量。









 加载中,请稍侯......
加载中,请稍侯......
精彩评论