这是国外ps的教程,因为本人英语水平有限,如果翻译有误还请见谅,转载译文请说明出处。
最终结果预览

第1步从原始图像中提取模型,我用的是快速选择工具,因为图中人物与背景差别较大,使用它,很容易就可以将人物提取出来。
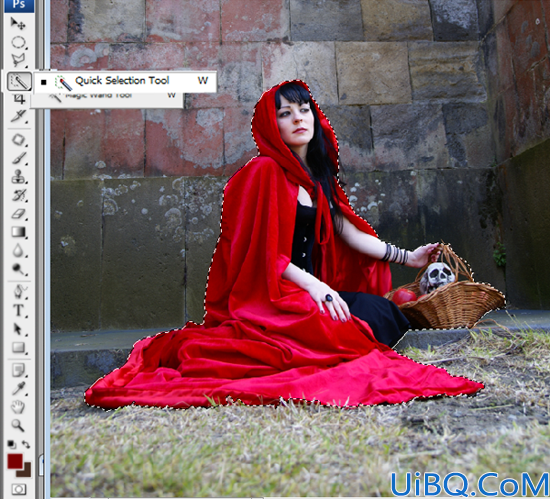
第2步选择完成后。 按CTRL + J复制选择的内容,你就会得到下图的结果:

第3步使用“多边形套索”工具,将篮子的细节修整好。

按DELETE键删除选择。

第4步按Ctrl + N打开一个新文件,1500 x 1500像素。
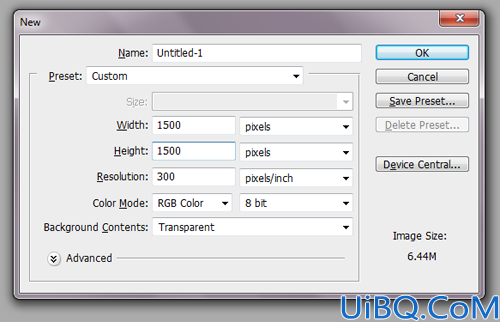
第5步打开森林素材,并用移动工具把它放在你之前新建的文档中。

第6步按CTRL + T,然后在选项中,将森林的素材缩小为原来的70%,然后回车enter。
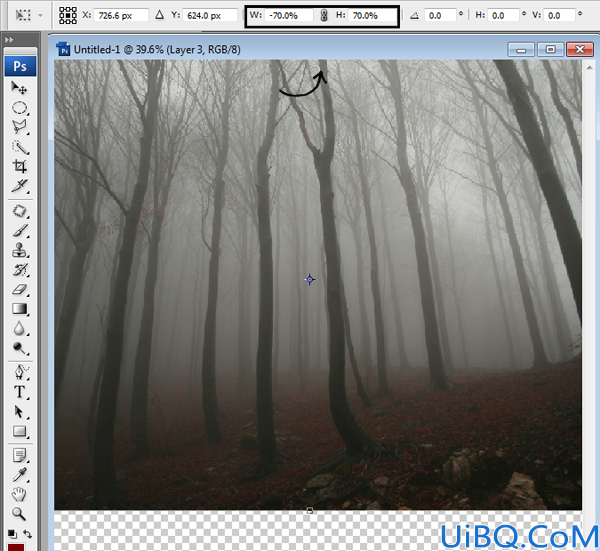
第7步地面我使用这张素材。

第8步用橡皮擦工具擦除多余部分。
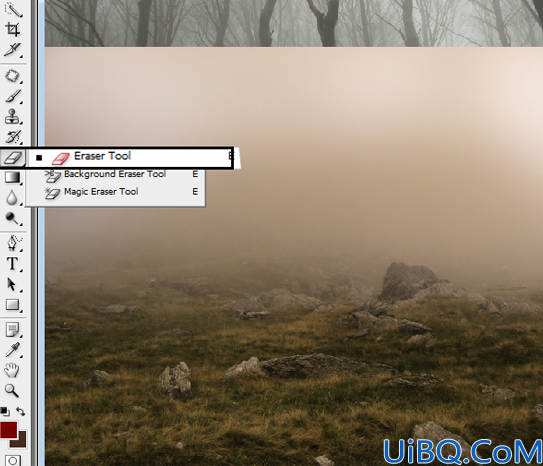
你会得到这样的结果:
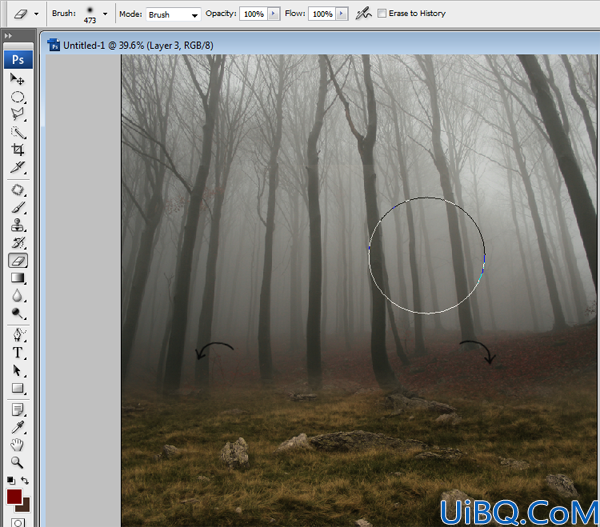
第9步然后,你必须改变这一层的颜色。 按CTRL + U,勾选“着色”选项。

现在,我们把色相值调为13,饱和度为28,亮度为-15
.
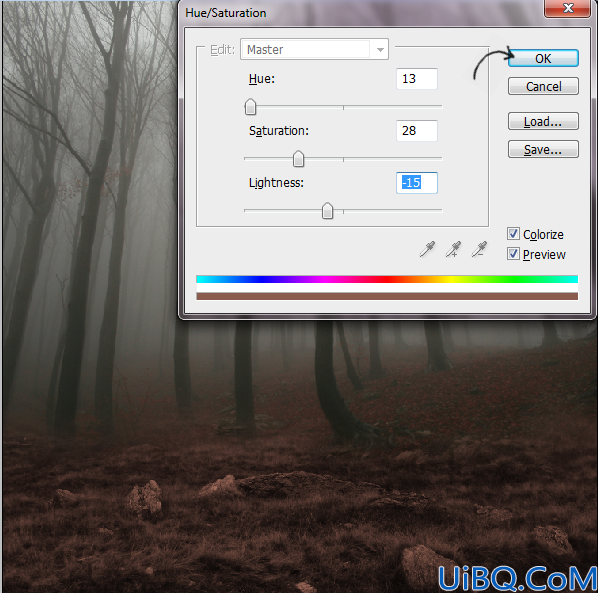
第10步现在我们要添加一层花朵。

第11步将花朵放入文档,再次按CTRL + T,直到你得到想要的结果。 这里,我缩小了60%。
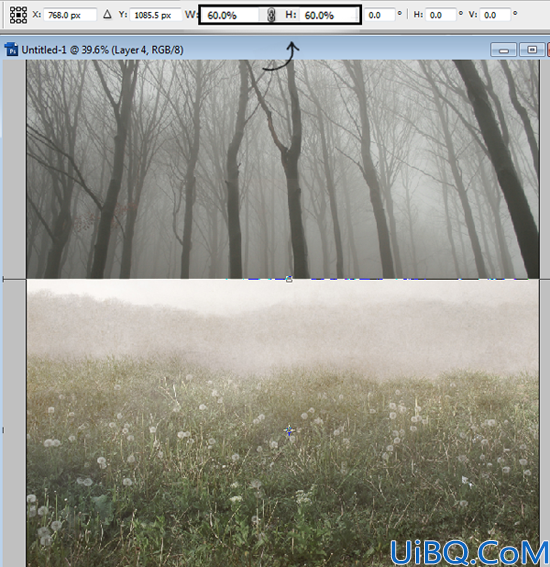
第12步我们要将花改成棕色的色调。 按Ctrl + U,然后单击“着色。 色相16,饱和度25,亮度-5。

第13步将花朵这层的图层混合模式调为柔光模式。

第14步按CTRL + T将图层旋转一点点。
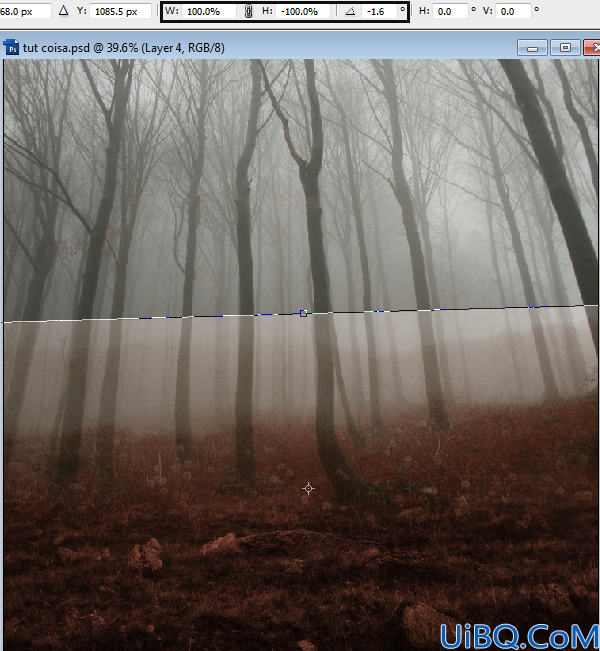
第15步不需要的地方,使用软橡皮擦擦除。

第16步新建一个图层组。 点击屏幕下方的文件夹图标。
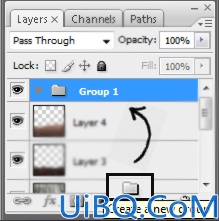
将背景相关的这几层都放到文件夹中。
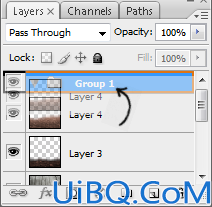
第17步当你把所有的层都放到文件夹后,你可以将它转换成智能对象。右键文件夹,选择智能对象。
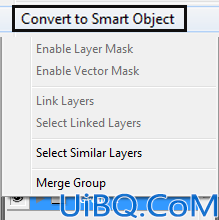
转化成智能对象后,结果如下图。当你要改变背景大小时,智能对象会很有帮助。
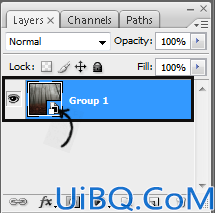
第18步按CTRL + J复制图层,然后右键该图层,然后选择“栅格化图层”。
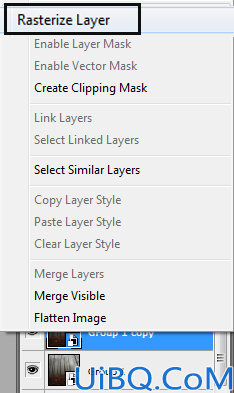
第19步更改背景颜色,按CTRL + U,将饱和度设置为-30。
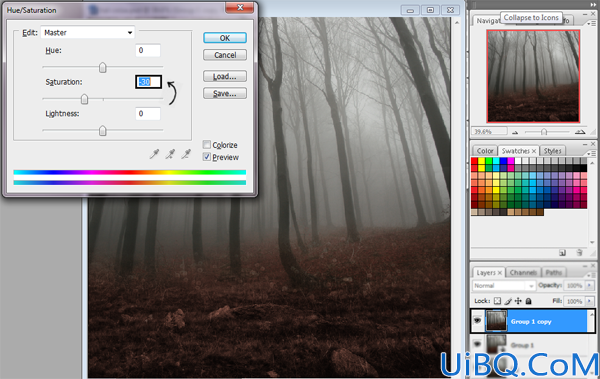

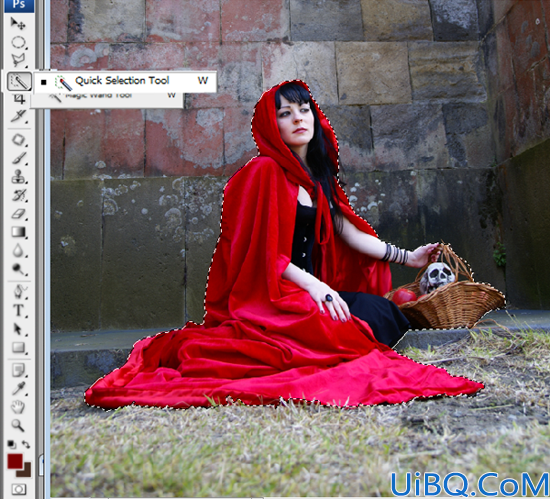



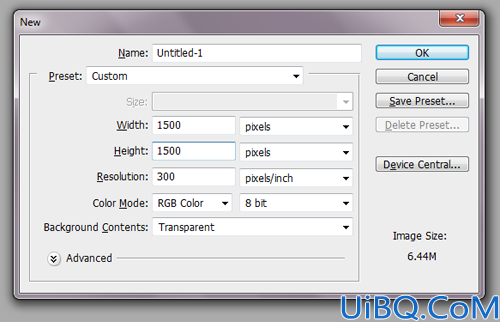

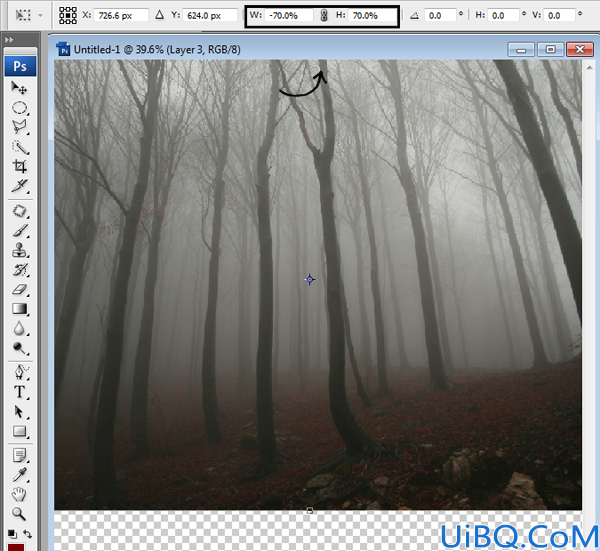

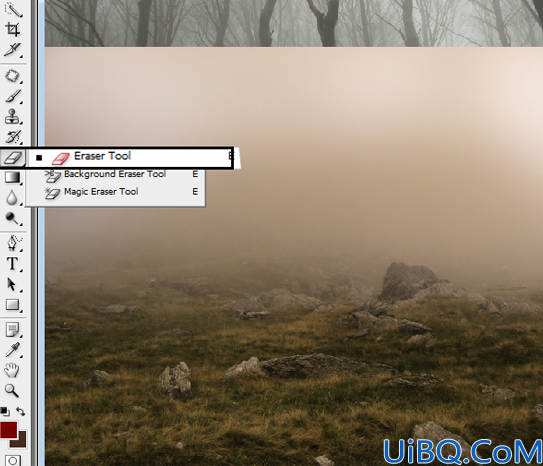
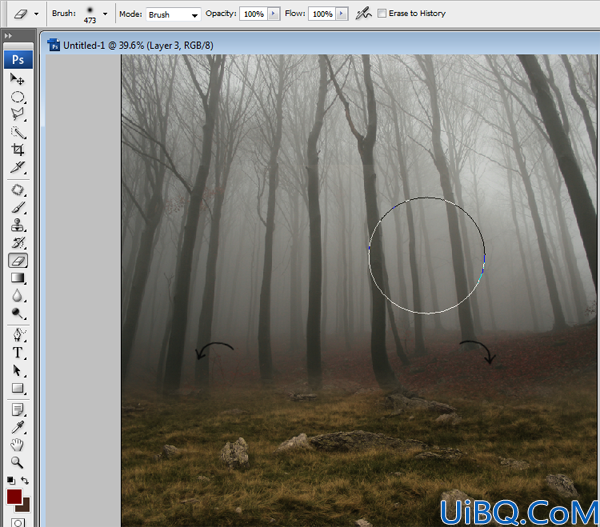

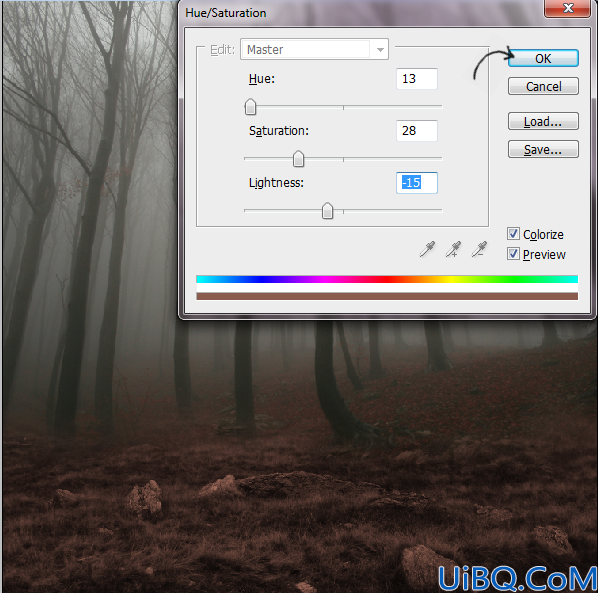

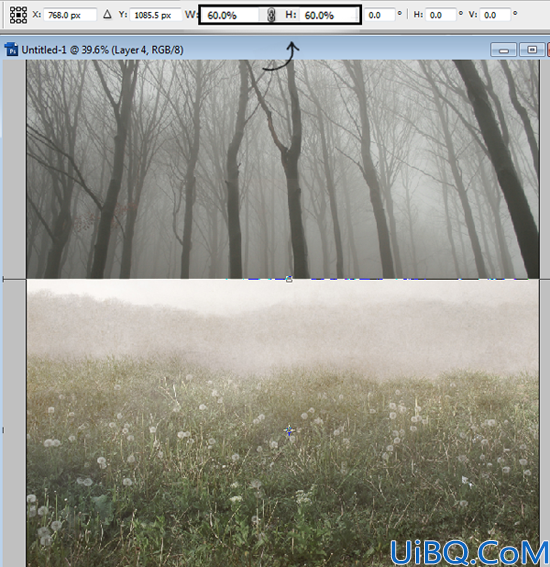


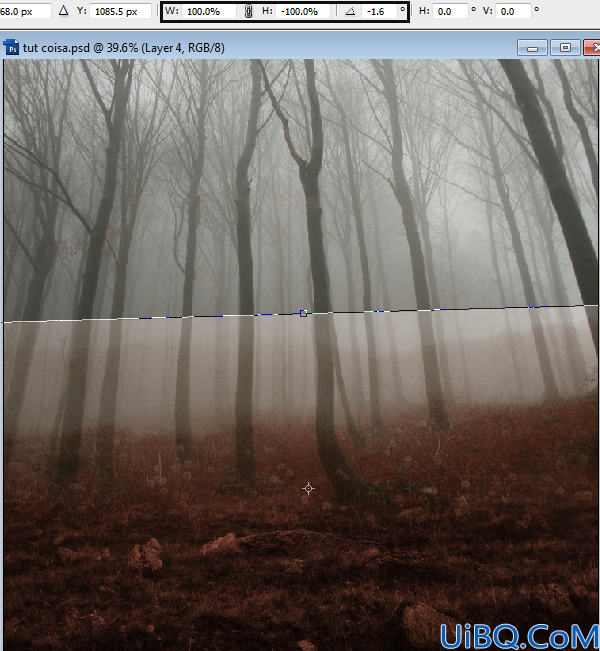

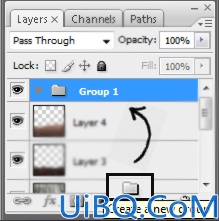
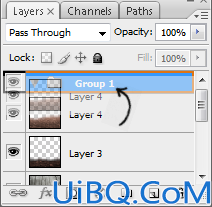
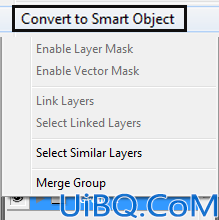
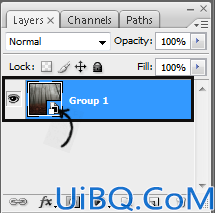
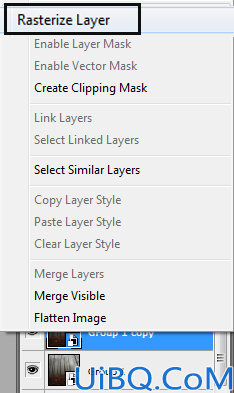
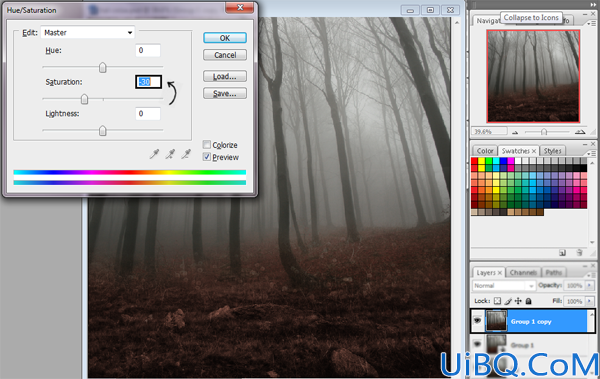

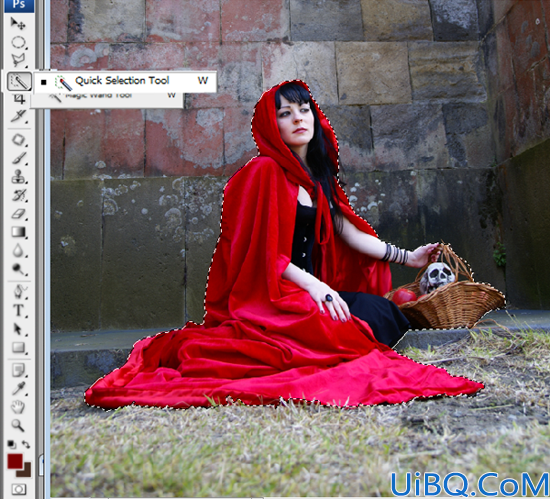



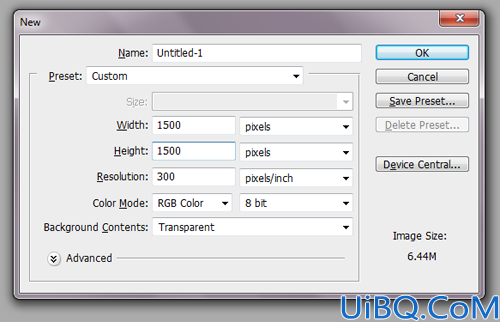

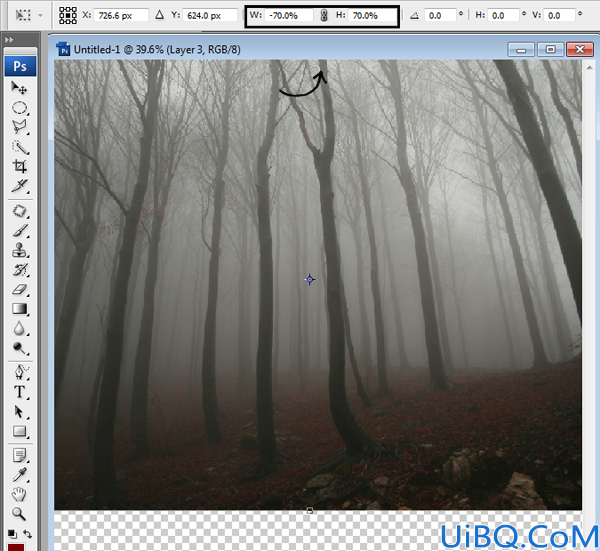

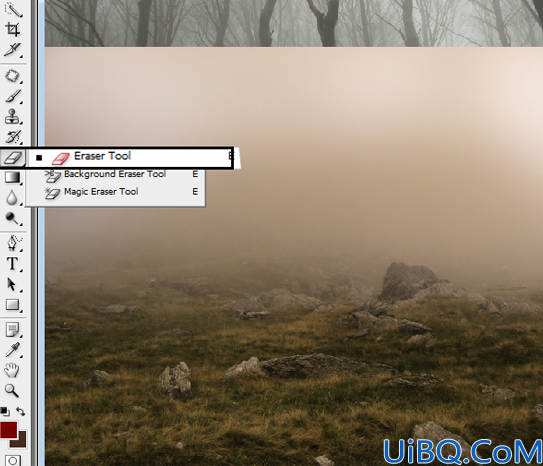
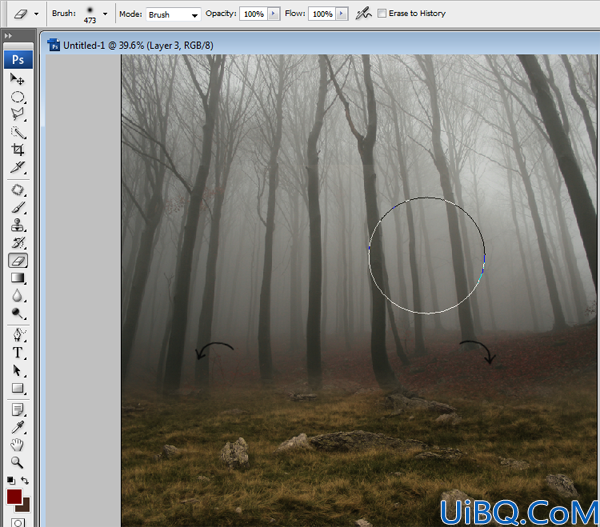

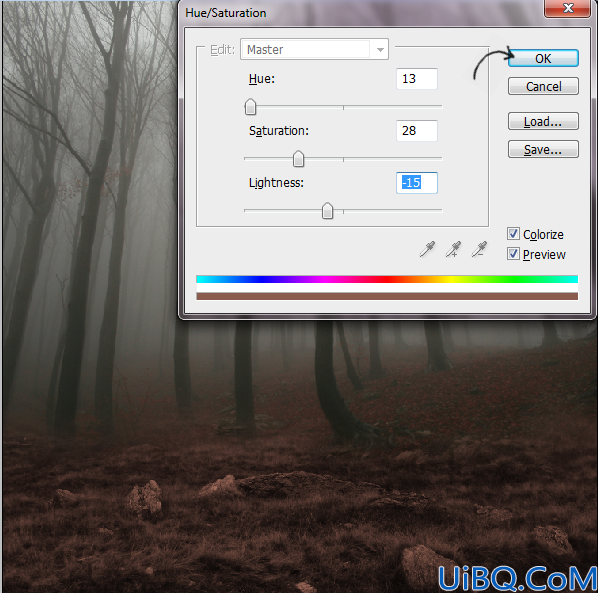

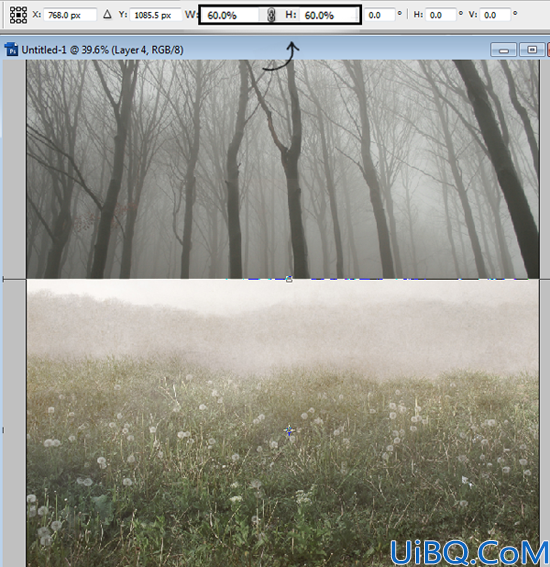


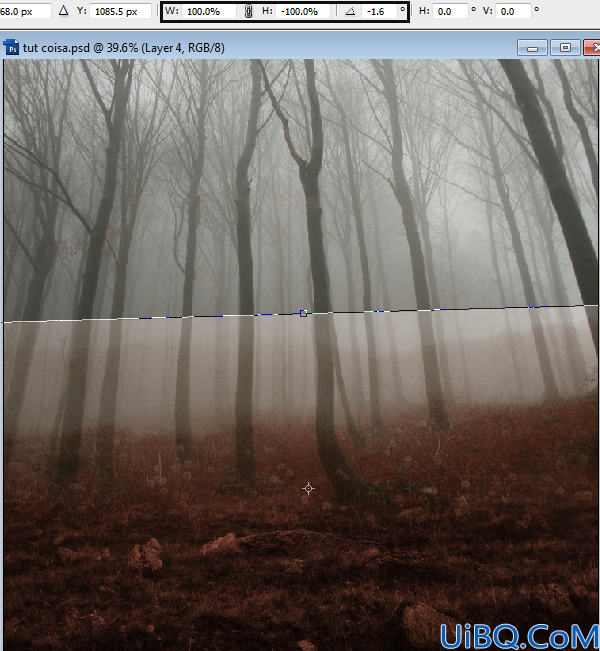

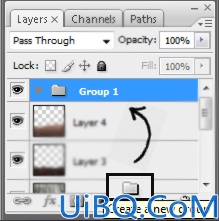
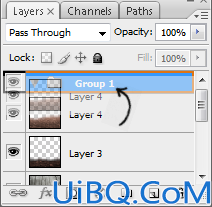
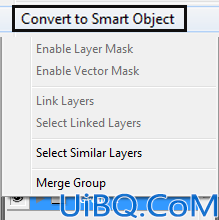
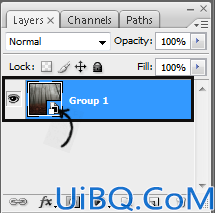
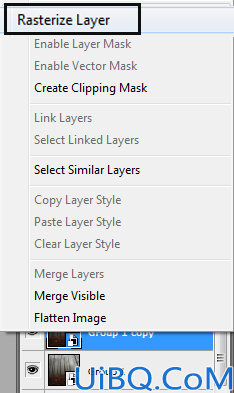
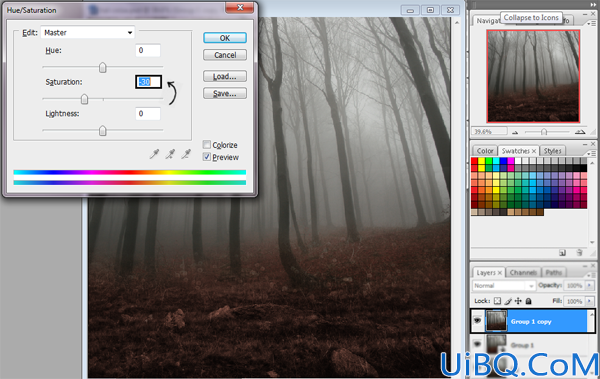
精彩评论