步骤29选择人物皮肤,然后按CTRL + J复制图层。
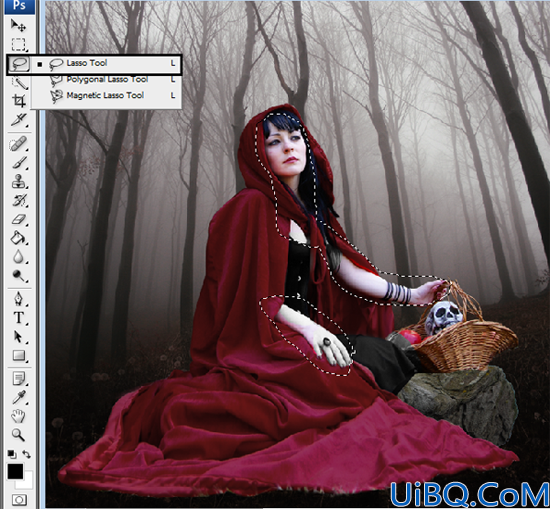
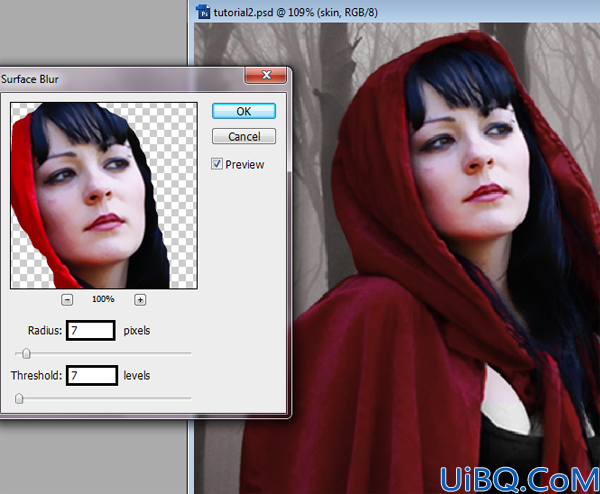




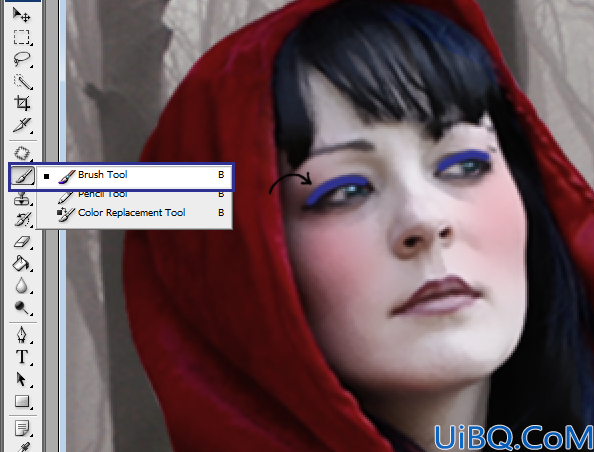


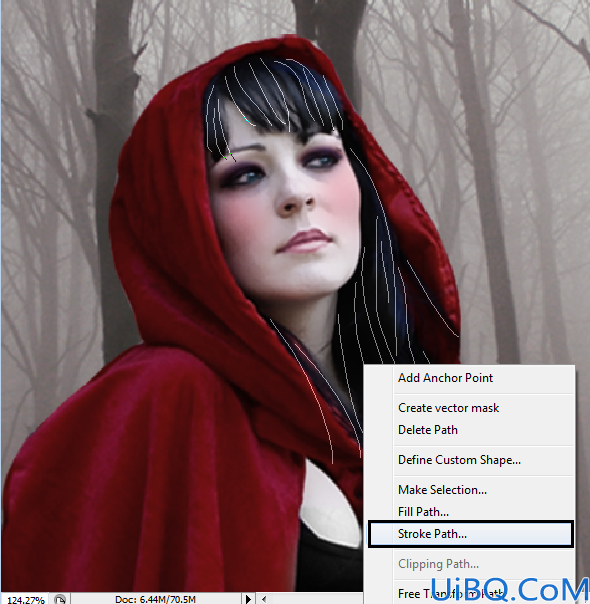
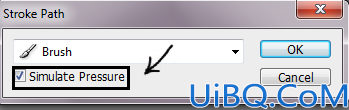

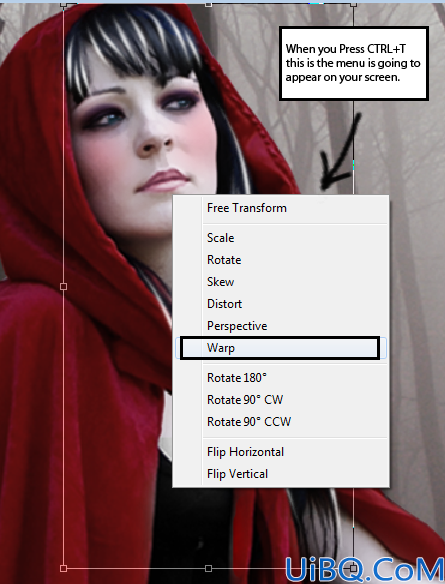









 加载中,请稍侯......
加载中,请稍侯......
精彩评论