步骤39新建图层,我们给篮子添加阴影。使用软笔刷,在篮子下面绘制。

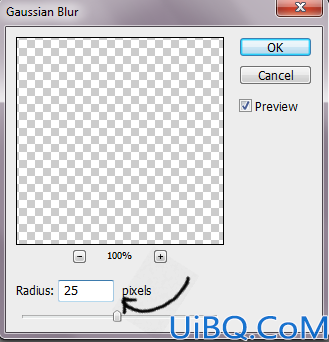


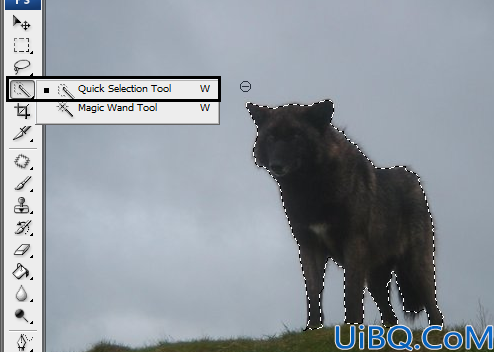






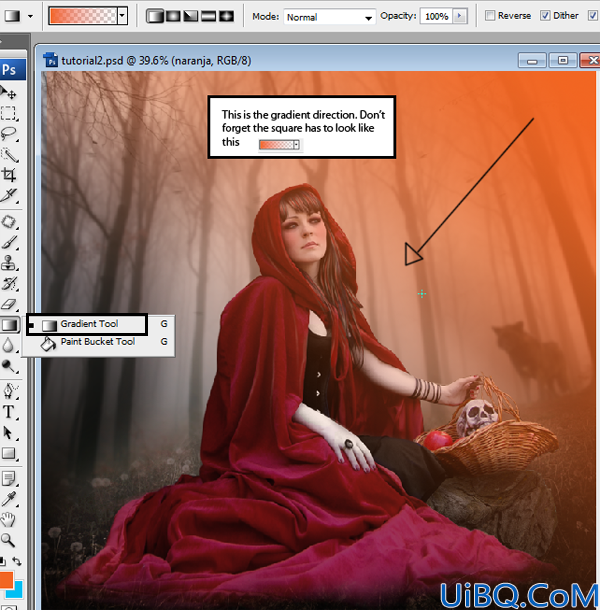










 加载中,请稍侯......
加载中,请稍侯......
精彩评论