
<图9>

<图10>
7、把山峰图层复制一层,按Ctrl+ Alt + G 创建剪贴蒙版,混合模式改为“滤色”,按住Alt键添加图层蒙版,用白色画笔把下图选区部分擦出来。

<图11>
8、创建曲线调整图层,对RGB,绿进行调整,参数设置如图12,确定后按Ctrl+ Alt + G 创建剪贴蒙版,效果如图13。
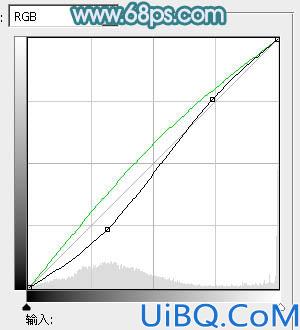
<图12>

<图13>
9、打开图14所示的瀑布素材,用套索工具选取中间的瀑布,拖进来,适当调整好大小和位置,添加图层蒙版,用黑色画笔把边缘部分适当透明处理,效果如图15。
<图14>

<图15>








 加载中,请稍侯......
加载中,请稍侯......
精彩评论