4 色彩增强
执行调整之后,左侧每一幅缩略图的左下角都会出现一个灰色的小圆圈表示该照片已经应用了调整设置。
还原高光细节会让画面整体色彩表现力下降,将自然饱和度提高至+55能够让画面中的色彩还原至高光恢复前的效果。
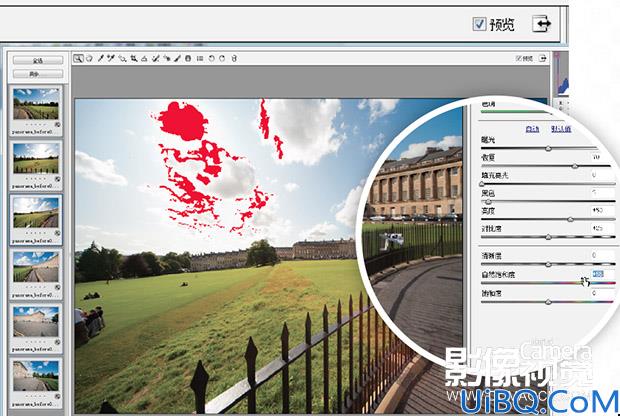
5 镜头校正
镜头的变形与暗角等瑕疵会在照片拼接后变得更加明显,我们最好从源头着手将它解决。
进入镜头校正面板,在配置文件子面板中打开启用镜头配置文件校正选项,按后在下方选择拍摄时使用的镜头。
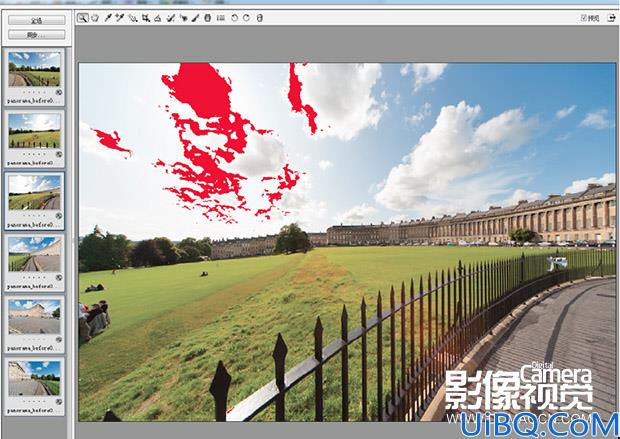
6 工作流程
单击Adobe Camera Raw下方的工作流程设置链接,打开工作流程选项对话框。打开大小下拉菜单,将照片设置为两百万到三百万
像素之间的分辨率大小。单击确定按钮返回ACR界面,单击完成按钮。
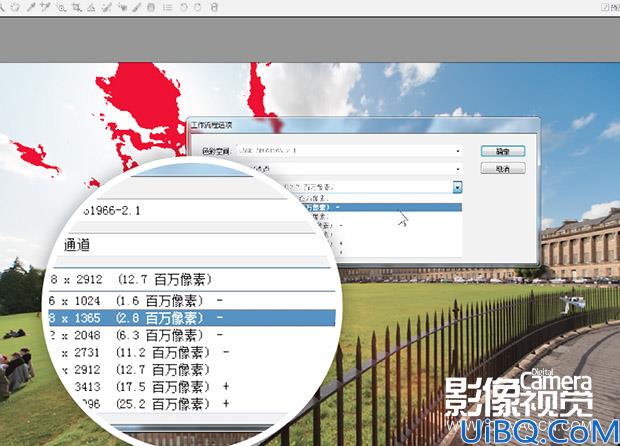
7 Photomerge
退出ACR回到了Photoshop主界面之后,执行“文件>自动>Photomerge”命令,打开Photomerge对话框。
将左侧版面选项从默认的自动更改为圆柱,这样才能保证拼接后得到的全景图首尾画面完全吻合。
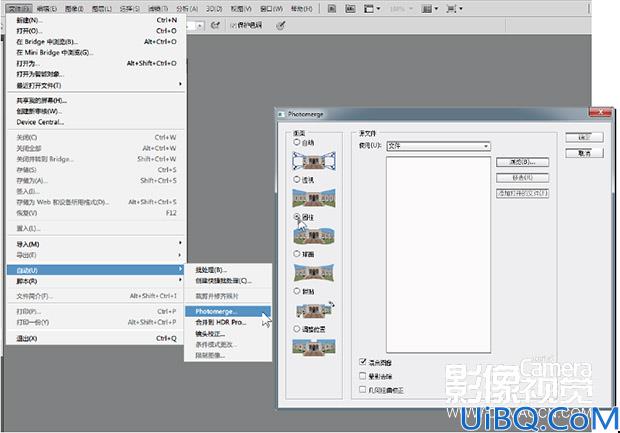
8 选择文件
单击右侧浏览按钮打开文件管理器,再次进入panorama_before文件夹,选择其中的六幅范例文件。
单击确定按钮,回到Photomerge界面,文件将出现在源文件列表中。勾选混合图像选项,单击确定按钮。

9 合并全景图
Photomerge将会自动根据文件画面内容创建新文档、将所有照片置于独立图层、调整照片顺序与位置、创建蒙版混合图像。
这个过程稍微有些长,尤其是电脑配置比较老的情况下。完成后我们得到边缘为透明的拼接结果。









 加载中,请稍侯......
加载中,请稍侯......
精彩评论