5、继续调整--色彩平衡。






7、新建调整图层--渐变映射,颜色从#290a59到#ff7c00,改模式为柔光,不透明度80%,填充80%。

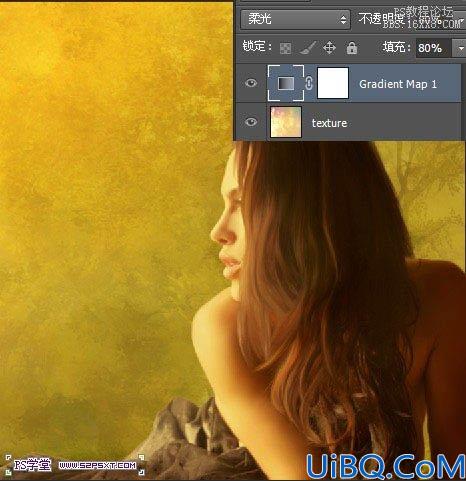
8、继续新建整图层--渐变映射,颜色从#111214到#1e303a到#bababa,同样改模式为柔光,不透明度80%,填充80%。




10、新建图层,放在人物图层下方。我们用白色的柔软画笔在人物四周涂抹一下。

11、改图层模式为柔光。

5、继续调整--色彩平衡。






7、新建调整图层--渐变映射,颜色从#290a59到#ff7c00,改模式为柔光,不透明度80%,填充80%。

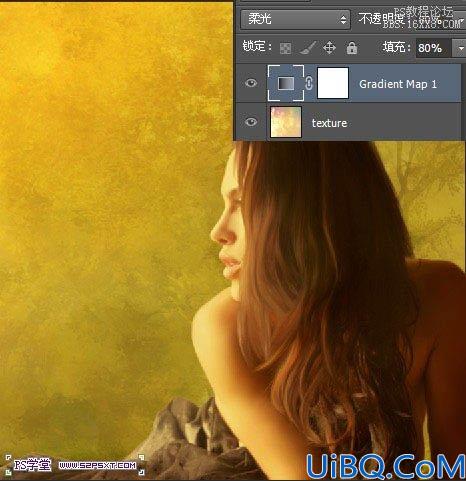
8、继续新建整图层--渐变映射,颜色从#111214到#1e303a到#bababa,同样改模式为柔光,不透明度80%,填充80%。




10、新建图层,放在人物图层下方。我们用白色的柔软画笔在人物四周涂抹一下。

11、改图层模式为柔光。

精彩评论