效果图制作并不难,用到的素材不多有人物、天鹅、鸽子、花瓣等。合成的时候只需要把素材抠出来,适当调色后即可组合。水面部可以使用素材,也可以用滤镜来制作。
最终效果

1、打开“美女”照片,这里我没有用其他的抠选方法,我给她添加了一个“图层蒙版”,然后进行擦拭。

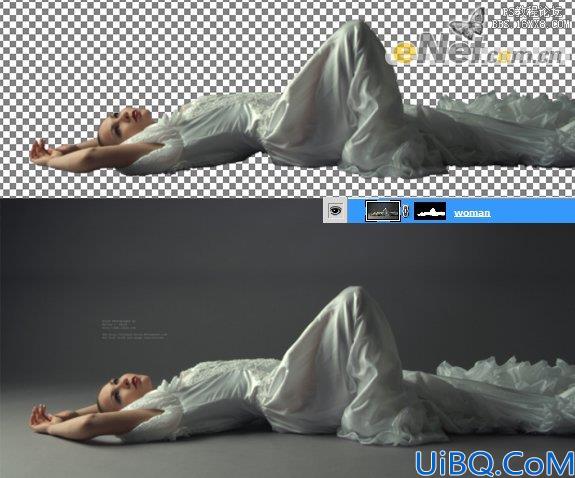


3、新建一个层,使用柔角笔刷在人物下方以及天空和人物之间涂抹,适当调整不透明度以及流量,让结合的地方更加圆润。

4、选择“美女”图层,调出“色阶”调一下最右边的游标,来增加女人的感光度。


6、新建一个层,用一个柔角刷,在女人的下方涂抹一些阴影,不透明度自己掌控。









 加载中,请稍侯......
加载中,请稍侯......
精彩评论