7、现在还要添加最后一个元素,添加一些树木在右边点缀。我们这样做只是为了改变对称。 寻找合适的树木,符合背景,可以去网上下载相关笔刷。

8、你刚刚完成了背景的制作。现在你需要添加一个人物。 使用钢笔工具(P)抠出人物,然后将其复制一层,称其为“人物层”。可以直接用魔术棒抠出下面的人物。

9、每一个仙女都有长头发,是吗?像七仙女那样。我们索性制作长发。使用套索工具(L)圈选她的头发。 作出的选区,然后按CTRL+ J将其复制得到另一个层。


11、现在您需要制作一些阴影和高光在皮肤上。创建一个曲线调整层,如图设置。先用黑色填充图层蒙版,接下来,选择一个柔边的白色笔刷,硬度为0%,涂抹还原皮肤部分太暗的区域。你可以将画笔的不透明度设置的少一些,这将有利于你的明度过渡。
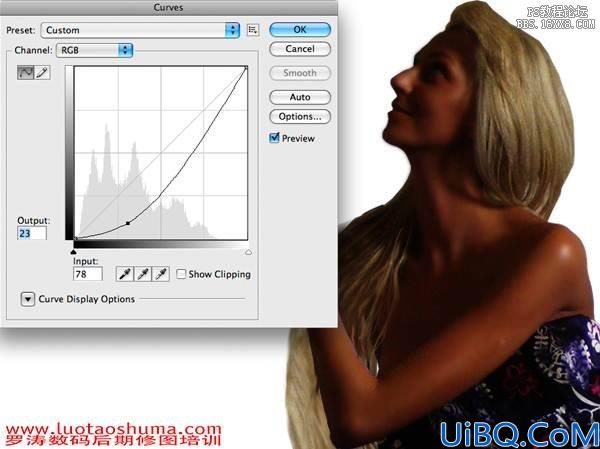

12、重复步骤11,但这次你需要使用不同的设置。使用同样的方法,为人物添加高光。

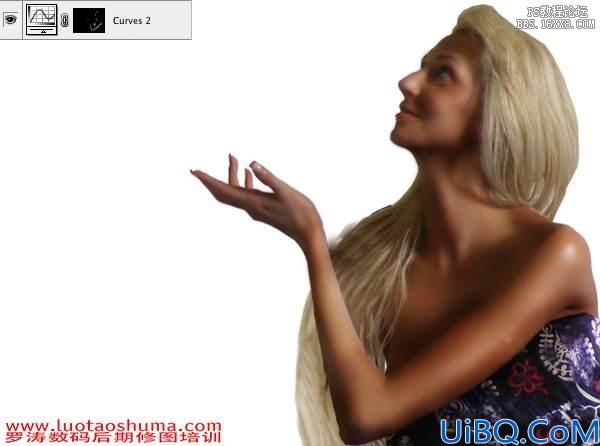

14、到目前为止效果还不错。您已经完成了人物的制作,现在把她移动到背景里并放好位置。

15、接下来我们需要为仙女添加翅膀。我使用的是翅膀笔刷(把下面的素材定义为画笔然后使用),设置颜色为黄色,如同天空一样。


16、回到头发层。选择涂抹工具设置模式正常,强度为100,请使用一个柔边的笔刷,直径1 px或者2 px。 现在开始涂抹边缘,使她的头发看起来自然些。












 加载中,请稍侯......
加载中,请稍侯......
精彩评论