复制乌云素材,然后放置在原来的乌云图层上方,并移放到画布的右边,再用蒙版和笔刷将与原来乌云图层交接的地方遮蔽掉,这里的笔刷要使用软笔刷,让过渡更加自然。绘制提示如下图所示。
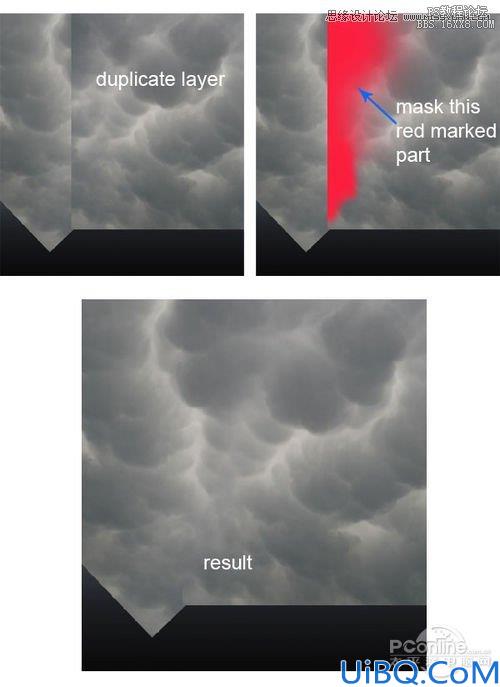
图39
将刚才两个图层都选定,然后按Ctrl+E将它们合并在一个图层,并用图层蒙版和笔刷工具将下图所示的部分遮蔽。
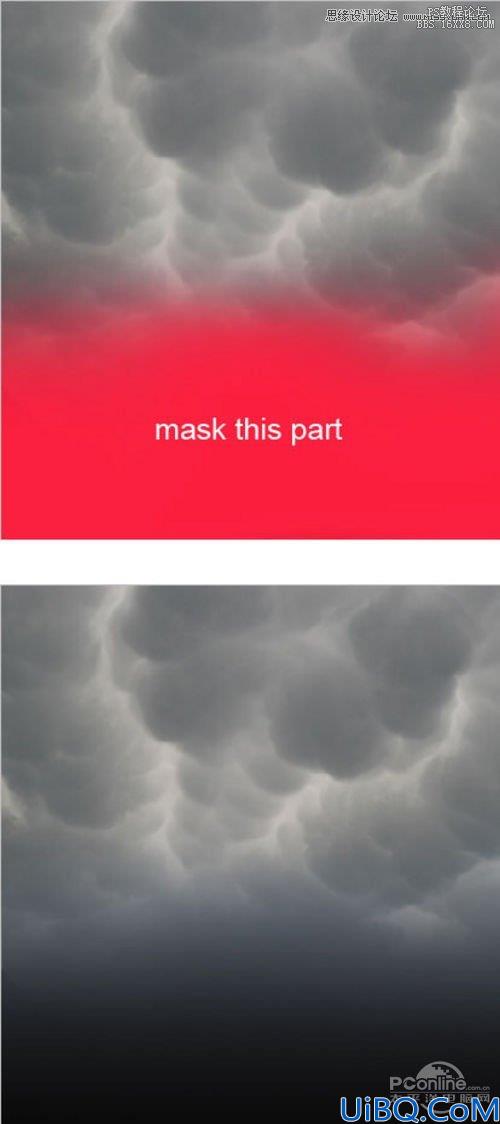
图40
Step 17
继续选择乌云图层,在菜单栏中选择“滤镜>模糊>表面模糊”,令乌云看起来更柔和,这样就让乌云跟场景中的其他物体区别开来,形成空间感。设置表明模糊,半径14像素、阀值53色阶。详细设置如下图所示。
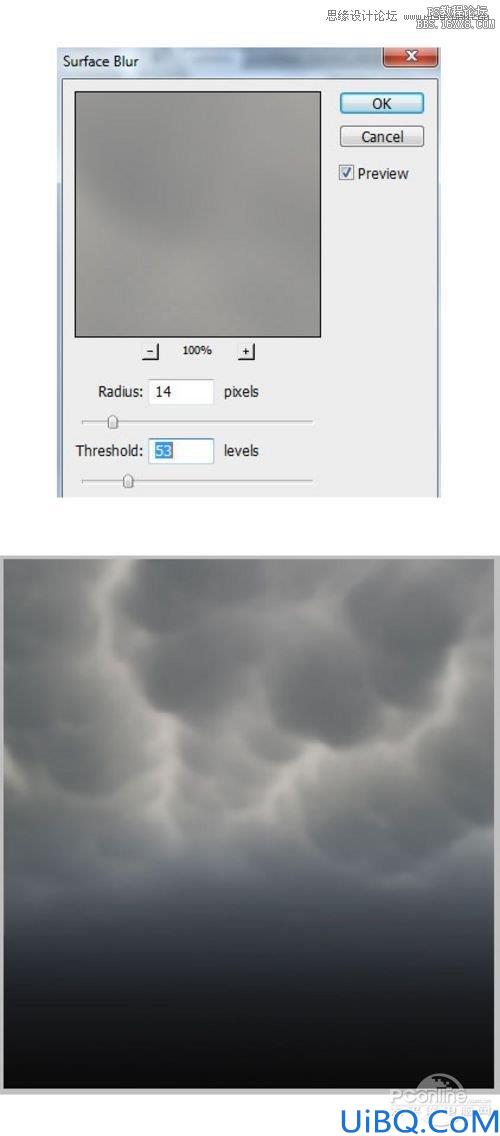
图41
Step 18
设置乌云图层的图层混合模式为正片叠底,不透明为100%。复制乌云图层四次,将第一个乌云复制图层设置为正片叠底、不透明度100%,第二个乌云复制图层设置为正片叠底、不透明度80%,第三个设置为叠加、不透明度45%,最后一个设置为颜色加深、不透明度100%。设置后,效果如下图所示。
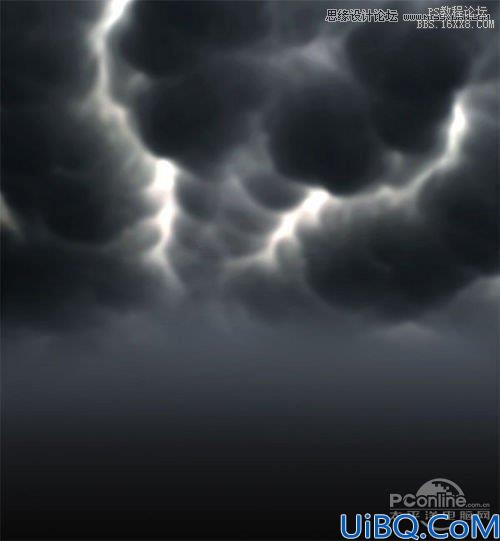
图42
Step 19
在乌云图层下面新建一个图层,然后按Shift+F5填充如下图所示的淡蓝色,图层不透明设置为100%、图层混合模式设置为叠加。效果如下图所示。
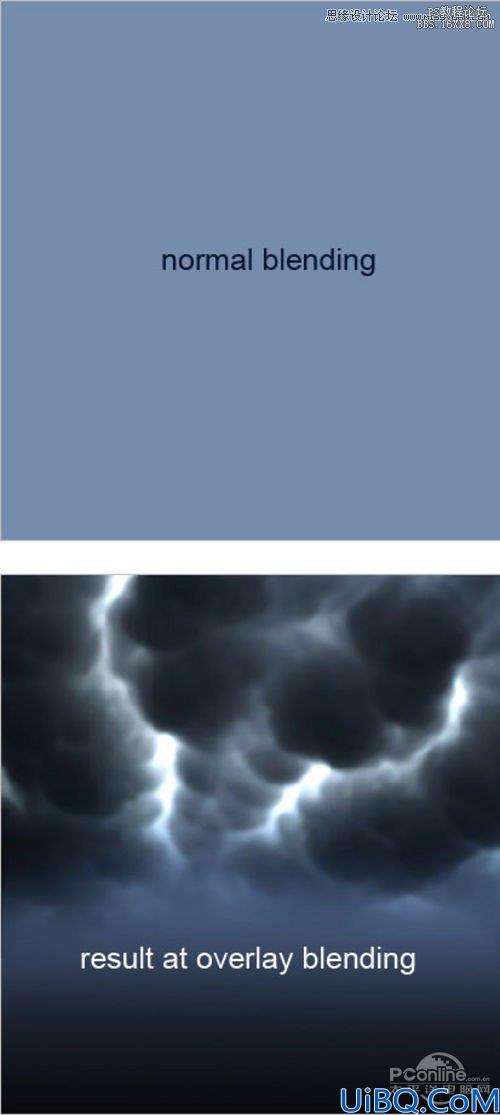
图43
对上面新建的淡蓝色图层添加图层蒙版,然后用软黑色笔刷将下图红色部分遮蔽。操作提示如下图所示。
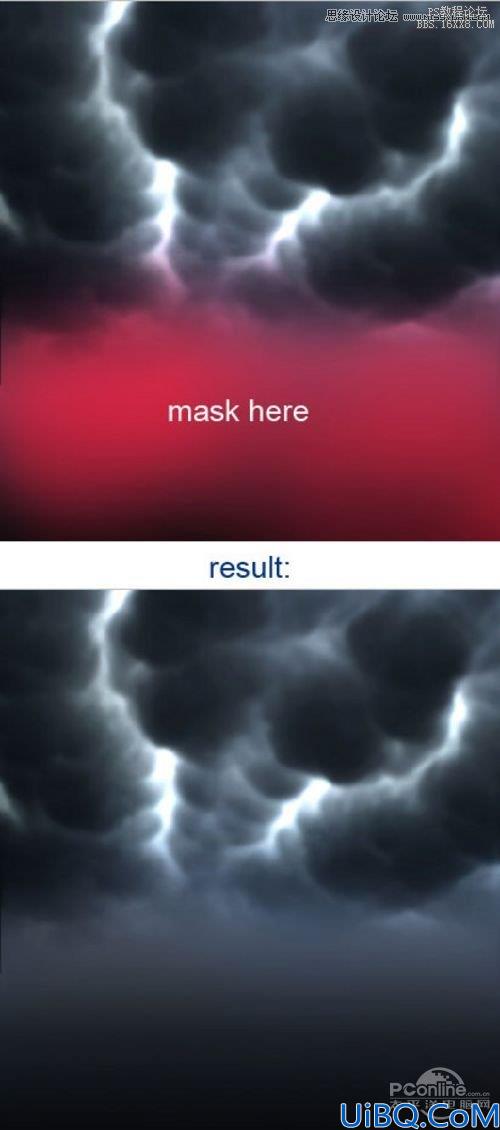
图44
Step 20
在主画布中打开“Water”素材。
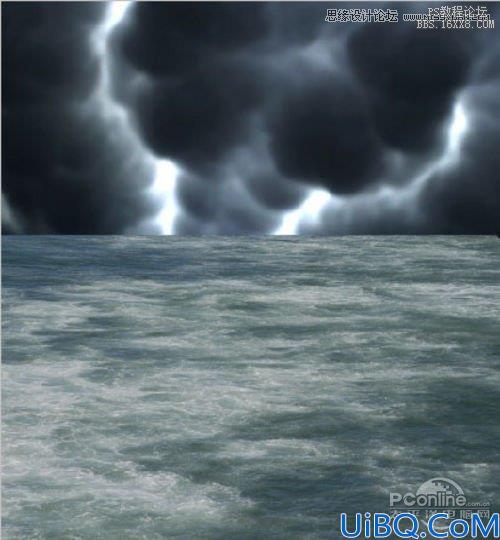
图45
设置海水图层的图层混合模式为叠加,再添加图层蒙版,将下图所示的红色部分遮蔽掉。设置提示如下图所示。
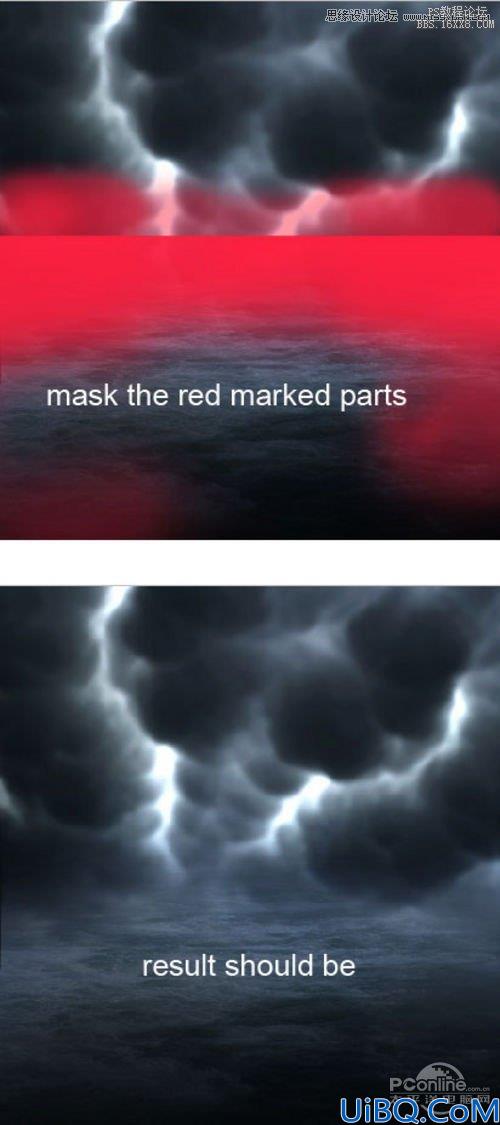
图46
Step 21
下面要在海水图层的下方添加调整图层,在主菜单中选择“图层>新调整图层>色相/饱和度”,设置色相-2、饱和度-21、明度-100。详细设置如下图所示。
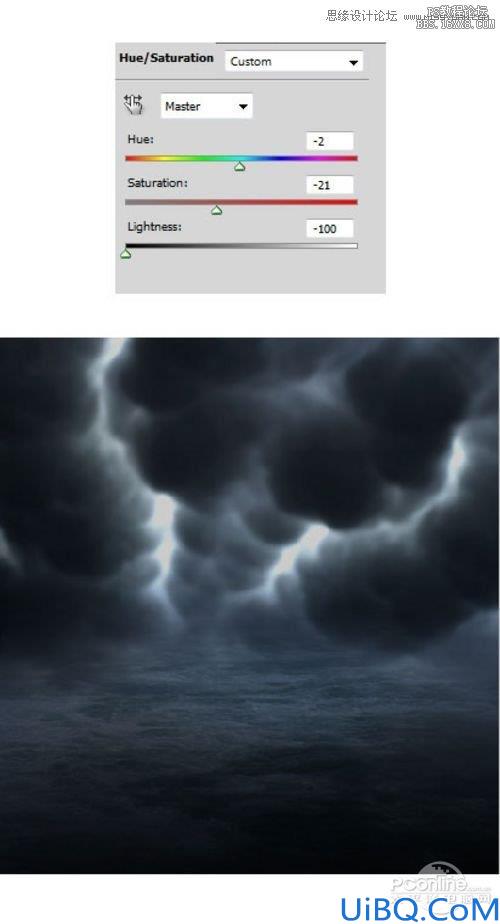
图47
将调整图层的图层混合模式设置为正常,然后调整不透明度20%,接着在图层蒙版中将,将下图所示的部分遮蔽。
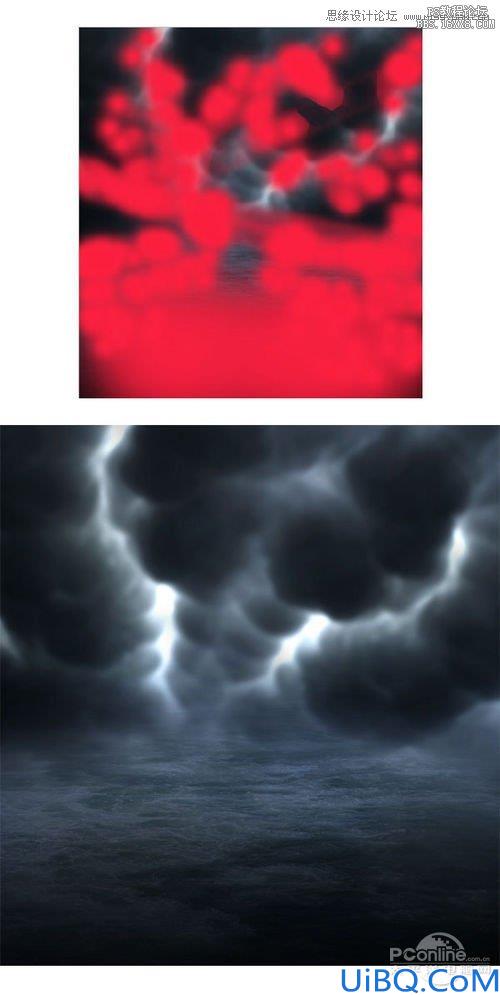
图48
Step 22
将前面制作的鬼船添加到主画布中,效果如下图所示。

图49
下面要给鬼船图层添加调整图层。在主菜单中选择“图层>新调整图层>自然饱和度”,在新建图层的面板中勾选选择使用前一图层创建剪贴蒙版,这样就能为调整图层添加图层蒙版了。详细设置如下图所示。
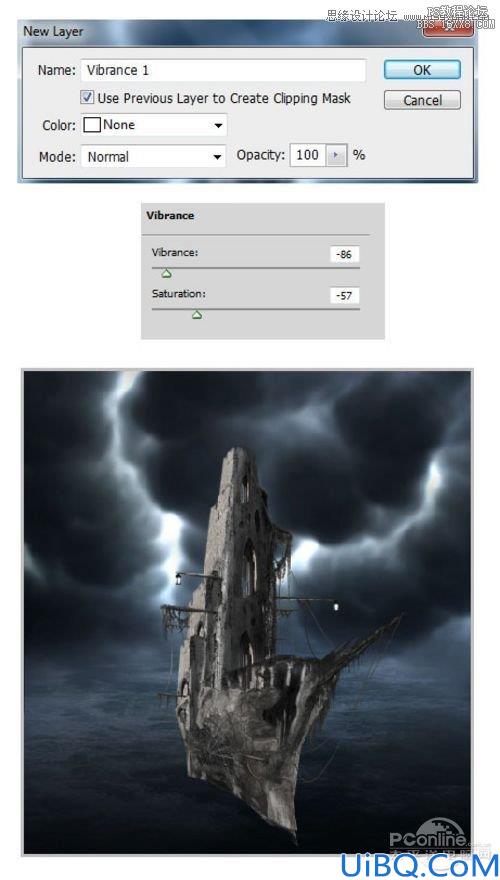
图50








 加载中,请稍侯......
加载中,请稍侯......
精彩评论