这次的PS翻译教程将为大家带来Photoshop打造雷云闪电暴风场景。教程主要利用海洋、岩石、闪电等素材,通过创意拼接以及适当的色彩调整,制作出如梦似幻暴风场景。下面先来看看本PS教程的最终效果图跟所用素材吧。
海洋、云朵、悬崖、模特、闪电笔刷、水花笔刷等教程素材:http://pan.baidu.com/share/link?shareid=388282&uk=755000821
最终效果图

图00
Step1
首先在Photoshop中新建画布,画布尺寸设置1400像素×800像素,背景颜色为黑色。将“海洋”素材导入到Photoshop,然后选择矩形选框工具,如下图截取“海洋”素材部分图案,复制黏贴到主画布中。“海洋”素材截取部分如下图所示。

图01
将“海洋”素材黏贴过来后,执行“图层>新调整图层”,分别选择可选颜色、色阶、曲线,添加三个调整图层。调整图层的具体设置图下图所示。
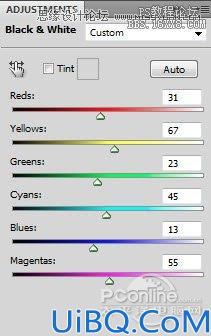
图02
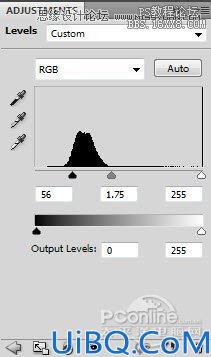
图03
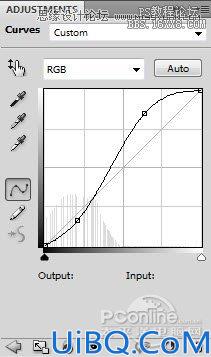
图04
经过三次图层调整,“海洋”素材的调整效果应如下图所示。

图05
从网络中下载云朵笔刷或者采用云朵滤镜,如下图所示的方向添加云雾。

图06
Step2
将“云朵”素材导入到Photoshop中,然后复制黏贴到主画布中,按Ctrl+T调出自由变换菜单,调整大小并移放到下图所示的位置。

图07
在菜单中执行“滤镜>其他>降噪”,这样能较少噪点并添加一个柔和的效果。滤镜具体设置及设置效果见下图。
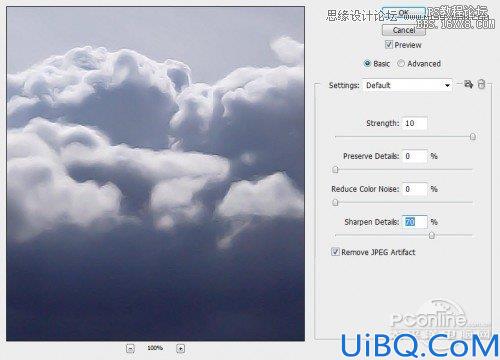
图08








 加载中,请稍侯......
加载中,请稍侯......
精彩评论