Step 7
下面要添加铁板素材,在Photoshop 中打开“Metal Floor”素材。点击“Metal Floor”素材,按V选择移动工具,再按着左键拖移到主画布中,命名为地板。铁板素材效果如下图所示。
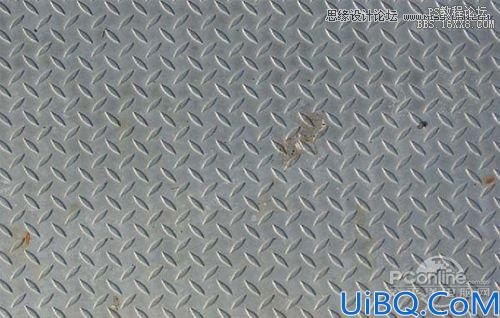
图23
接着按Ctrl+T调出自由变换菜单,如下图所示将地板调整。
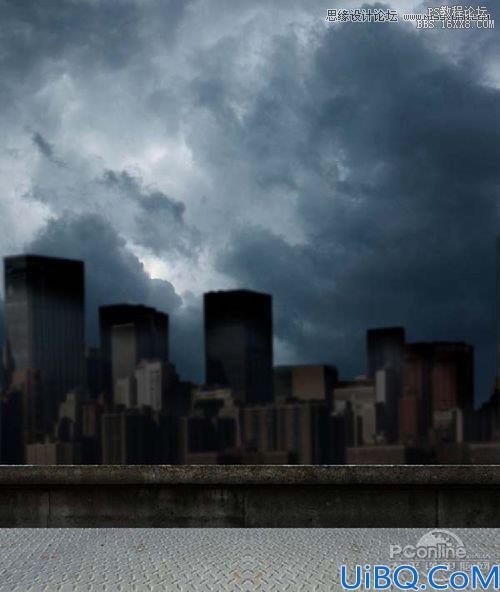
图24
添加色相/饱和度调整图层,在地板素材图层和色相/饱和度调整图层之间按Alt点击左键,添加剪贴蒙版。在色相/饱和度调整图层的设置面板中,如下图设置。
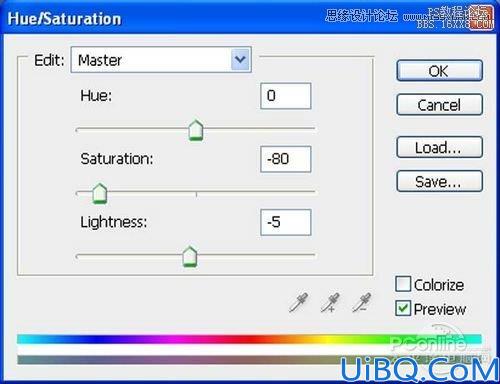
图25
再添加曲线调整图层,在地板素材图层和曲线调整图层之间按Alt点击左键,添加剪贴蒙版。在曲线调整图层的设置面板中,如下图设置。
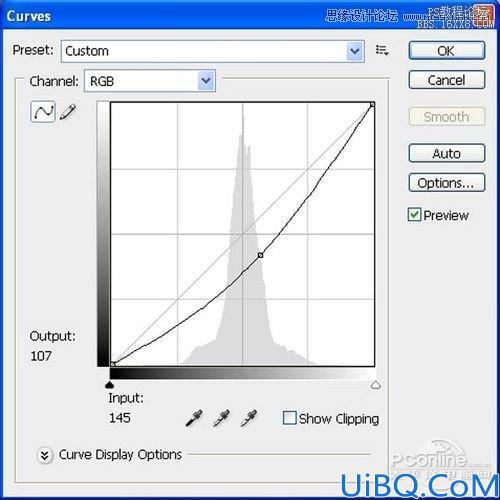
图26
经过调整后,地板素材的效果如下图所示。

图27
在工具面板中选取笔刷工具(快捷键B),设置笔刷大小为400像素、硬度0%、不透明度40%、流量100%、颜色#000000.然后如下图所示的红色范围,在地板素材中涂刷。
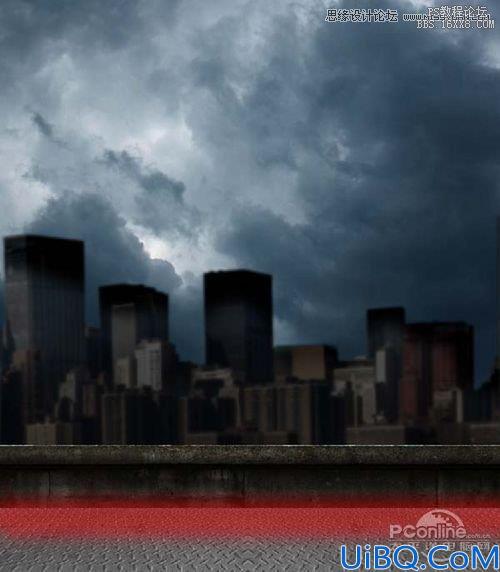
图28
添加笔刷绘制后,效果如下图所示。
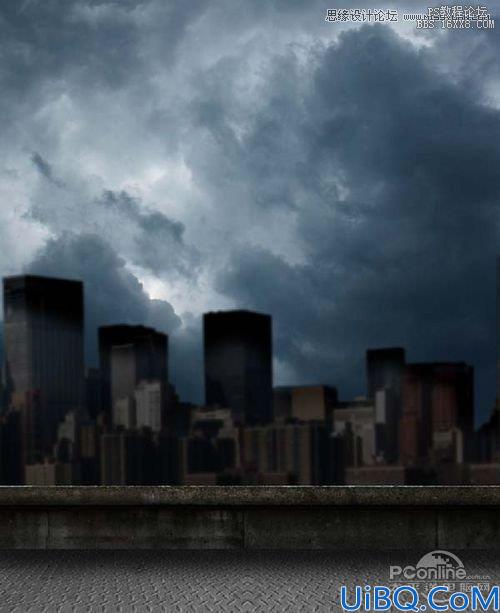
图29
Step 8
根据场景制作需要,我们要对刚才添加的城市建筑素材进行“破坏”.在工具面板中选择钢笔工具,然后如下图所示将建筑素材的红色部分遮蔽起来。遮蔽范围如下图红色部分所示。

图30
“破坏”后,城市素材的效果如下图所示。

图31
下面打开“buildings”素材,选择钢笔工具,选择下图所示的红框部分,按V选择移动工具,将选区内的素材拖移到主画布中,并命名为破碎建筑。

图32
将素材添加到主画布后,按Ctrl+T调出自由变换菜单,然后将破碎建筑调节成下图所示的形状。
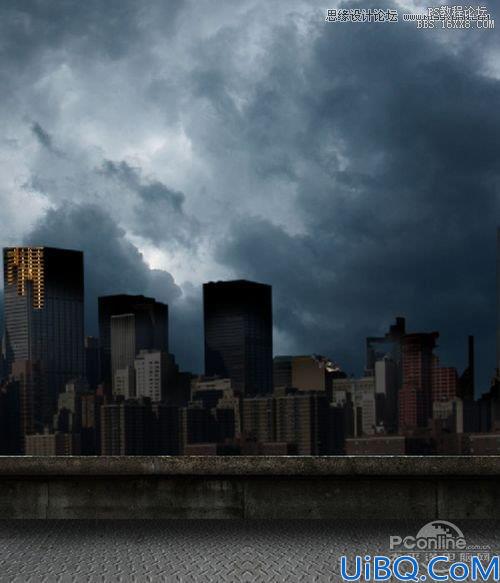
图33
Step 9
对破碎建筑添加色彩平衡调整图层,在破碎建筑图层和色彩平衡调整图层之间按Alt,左击点击两图层空隙处,创建图层蒙版。设置色彩平衡调整图层如下图所示。

图34
同理,对破碎建筑图层添加色相/饱和度调整图层,并添加剪贴蒙版。色相/饱和度调整图层的设置如下图所示。
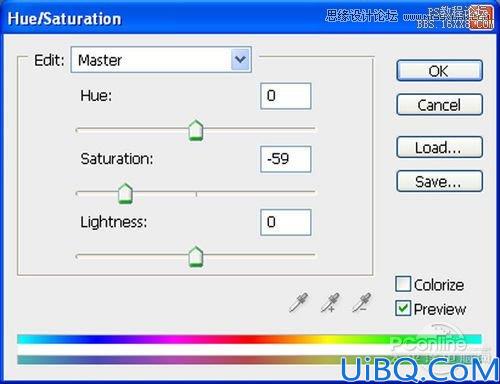
图35
在主菜单中执行“图层>新调整图层>曲线”,然后在图层面板中,在破碎建筑图层和曲线调整图层之间的空隙处按Alt点击左键,创建剪贴蒙版。其中曲线调整图层的具体设置如下图所示。
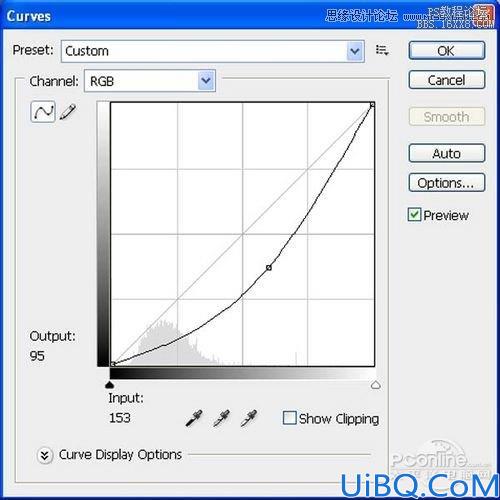
图36
经过曲线调整后,破碎建筑的效果如下图所示。
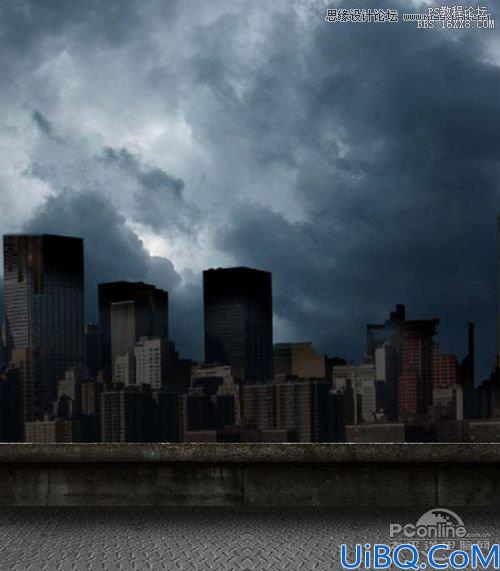
图37
重复上面的步骤添加破碎建筑素材到其他的城市建筑中。

图38
Step 10
在Photoshop中打开“Smoke0399”素材,按V激活移动工具,将图像移放到主画布中,并命名为烟雾。烟雾素材如下图所示。

图39
将烟雾素材添加到主画布后,效果如下图所示。

图40
复制烟雾素材,同时用自由变换工具调整,在城市建筑多出添加烟雾,营造城市出现混乱的情景。

图41
Step 11
基本背景素材已经添加调整好了,现在要对整个画面进行色彩调整。现在在图层面板中点击添加新调整图层按钮,在弹出菜单中选择曲线,在曲线设置面板中,如下图所示设置。
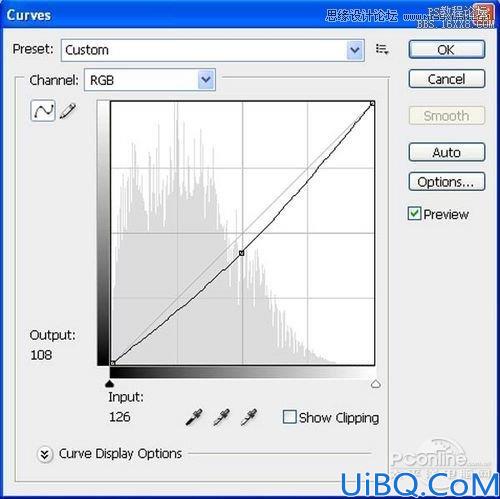
图42
继续添加照片滤镜调整图层,执行“图层>新调整图层>照片滤镜”,在照片滤镜设置面板中如下图设置。
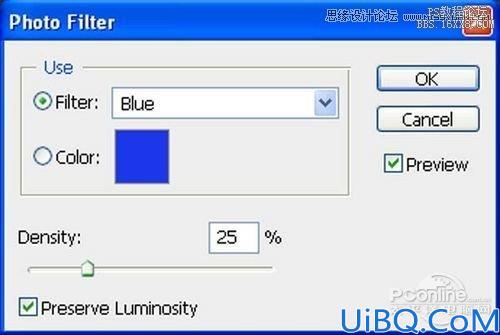
图43
继续添加色相/饱和度调整图层,执行“图层>新调整图层>色相/饱和度”,在色相/饱和度设置面板中如下图设置。
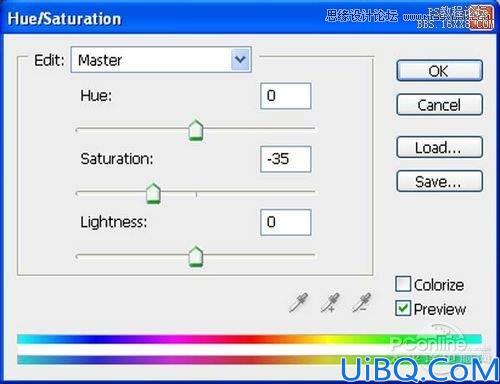
图44
添加纯色调整图层,执行“图层>新调整图层>纯色”,在纯色设置面板中如下图设置。

图45
改变纯色调整图层的混合模式为排除,不透明设置为50%.具体设置效果如下图所示。
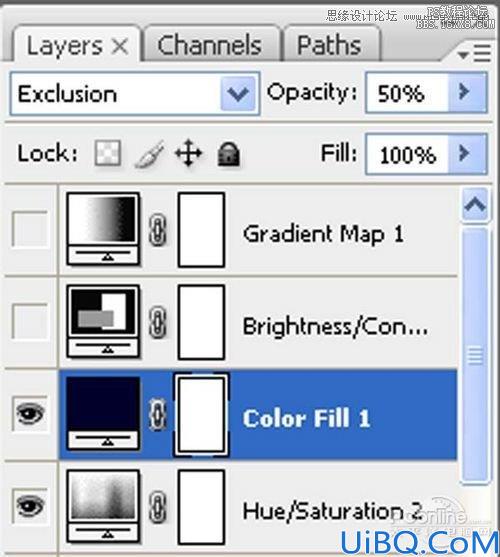
图46
在图层面板中点击新增调整图层按钮,在弹出菜单中选择亮度/对比度,在亮度/对比度调整图层中设置亮度+5、对比度+40,具体设置如下图所示。
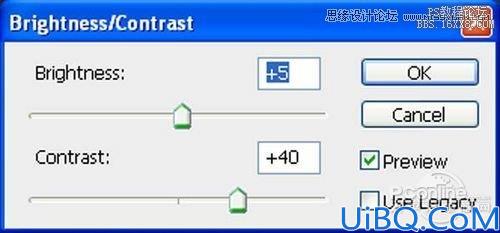
图47
在图层面板中点击新增调整图层按钮,在弹出菜单中选择渐变映射,在渐变映射调整图层中具体设置如下图所示。
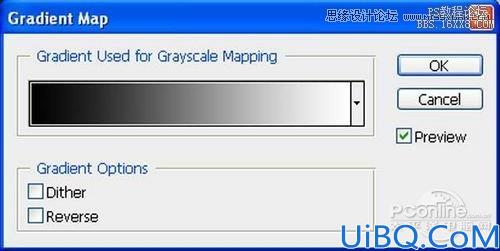
图48
然后改变渐变映射图层的混合模式为亮度,不透明设置为50%.具体设置如下图所示。
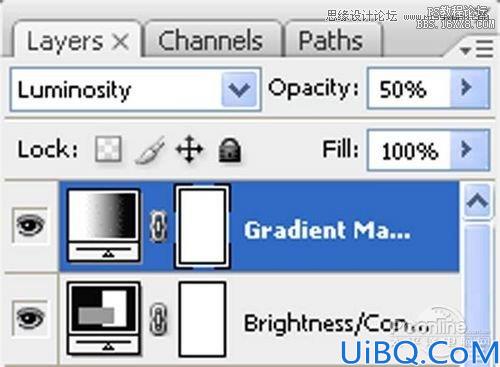
图49
经过上面的调整后,整个画面的效果如下图所示。

图50
Step 12
下面打开“Rain”素材,如同前面的操作,按V选择移动工具,将素材移放到主画布中,并且命名为雨水。雨水素材效果如下图所示。

图51








 加载中,请稍侯......
加载中,请稍侯......
精彩评论