设置雨水素材图层混合模式为屏幕,调节不透明到65%,将图层移放到地板和墙壁图层下面,但设置在背景色上面。具体设置如下图所示。
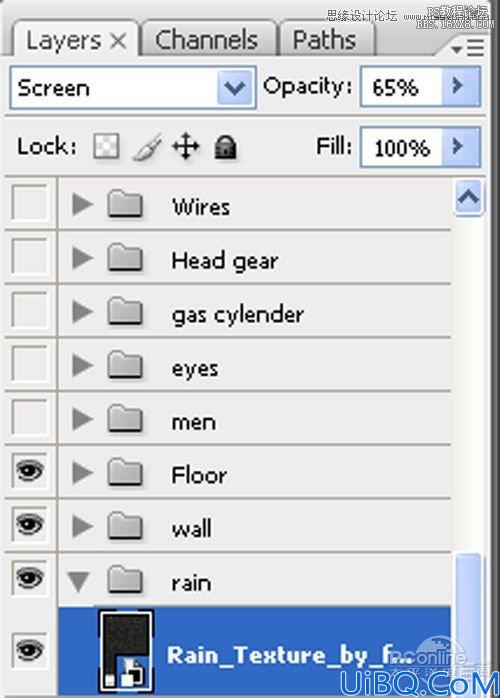
图52
添加雨水素材后,整体画面效果如下图所示。

图53
Step 13
背景制作出来后,是不是很有气势呢!现在我们继续制作我们的主角:杀戮战士。首先在Photoshop中打开“Gratuitous Swording 20”素材,然后用钢笔工具将我们的帅气战士抠出,再用移动工具将其移放到主画布中,然后设置命名为战士。

图54
添加了战士素材的整体效果如下图所示。

图55
在图层面板中点击新增调整图层按钮,在弹出菜单中选择色相/饱和度,在色相/饱和度调整图层中具体设置如下图所示。同时在色相/饱和度调整图层和战士图层之间按Alt左击鼠标,创建剪贴蒙版。
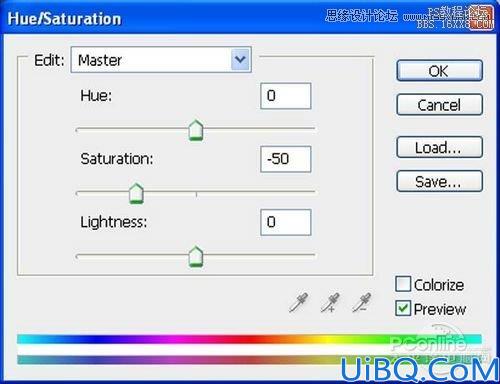
图56
调整后,效果如下图所示。

图57
Step 14
下面需要为人物添加一些阴影,以配合整个画面的光线。选择钢笔工具,然后在战士的背后如下图绘制范围并填充黑色,将这个新图层命名为“战士阴影”.
在主菜单中执行“滤镜>模糊>高斯模糊”,设置半径为15像素。具体设置如下图所示。

图58
添加高斯模糊后,阴影效果如下图所示。

图59
Step 15
下面接着打开“Electronics0019”素材,我们将需要用到素材里面的保险丝盒子。选择钢笔工具,然后沿着保险丝盒子的周围添加选区,再按V选择移动工具,按着左键拖移到主画布中,并且命名为保险丝盒。具体截取范围如下图所示。

图60
放置好保险丝盒后,按Ctrl+T调出自由变换工具,再对着保险丝盒右击,在弹出菜单中选择透视。操作如下图所示。
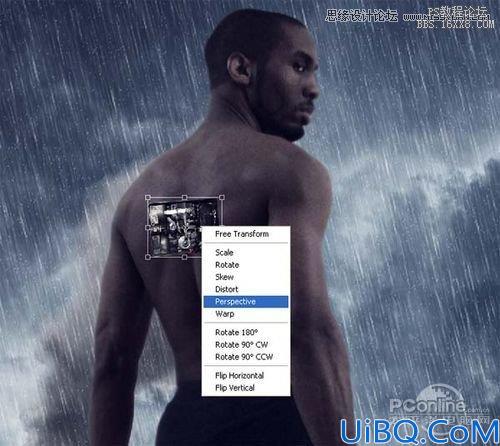
图61
将保险丝盒如下图调整。

图62
最终调整的效果如下图所示。

图63
Step 16
在图层面中点击新调整图层按钮,选择色相/饱和度。在色相/饱和度调整图层和保险丝盒图层之间按Alt左击鼠标,添加剪贴蒙版。在色相/饱和度调整图层的设置面板中,如下图设置。
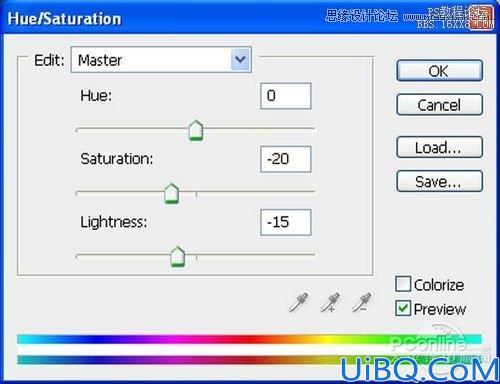
图64
在图层面中点击新调整图层按钮,选择曲线。在曲线调整图层和保险丝盒图层之间按Alt左击鼠标,添加剪贴蒙版。在曲线调整图层的设置面板中,如下图设置。
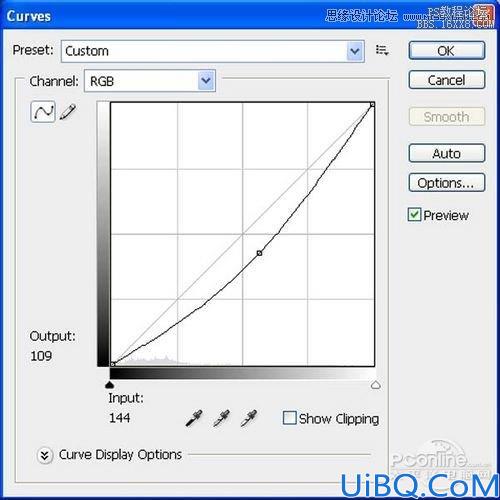
图65
调整效果如下图所示。

图66
Step 17
接着在Photoshop打开“jetpack”素材,选择钢笔工具,如下图将气缸的范围选定,然后按V选择移动工具,将气缸拖移到主画布中,命名为气缸。选取范围如下图的红色部分所示。

图67
添加后效果如下图所示。

图68
在图层面中点击新调整图层按钮,选择色相/饱和度。在色相/饱和度调整图层和气缸素材图层之间按Alt左击鼠标,添加剪贴蒙版。在色相/饱和度调整图层的设置面板中,如下图设置。
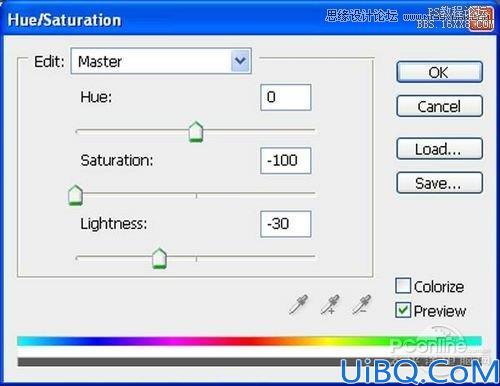
图69
在图层面中点击新调整图层按钮,选择曲线。在曲线调整图层和气缸图层之间按Alt左击鼠标,添加剪贴蒙版。在曲线调整图层的设置面板中,如下图设置。
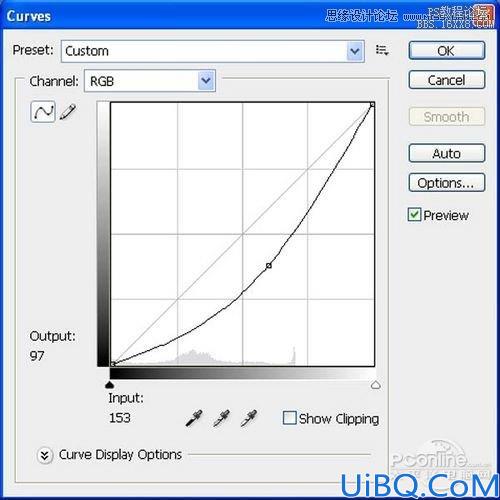
图70
气缸素材经过调整后,效果如下图所示。

图71
Step 18
下面需要为保险丝盒和气缸之间添加链接管线。然后选择笔刷,设置笔刷大小3像素、硬度100%、不透明度100%、流量100%、颜色选择红色。设置好笔刷后,选择钢笔工具,如下图绘制轨迹,然后右击选择描绘路径。操作如下图所示。

图72
接着在工具选择笔刷。设置如下图所示。

图73
再一次右击,这次选择删除路径。操作如下图所示。
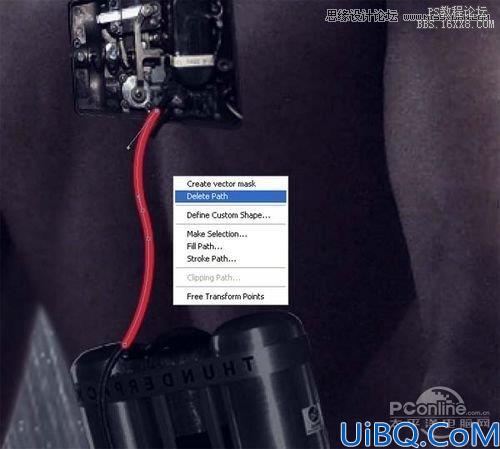
图74
在图层面板中右击管线图层,选择混合选项,勾选内阴影。具体设置如下图所示。

图75
添加图层样式后,效果如下图所示。

图76
利用同样的方法增加其他管线。

图77
Step 19
在Photoshop中打开“Jet Engine”素材,选择钢笔工具,按下图所示的范围选择喷射器,将截取的素材移放到主画布后,命名为喷射器。

图78
添加喷射器后,效果如下图所示。

图79
在图层面中点击新调整图层按钮,选择色相/饱和度。在色相/饱和度调整图层和保险丝盒图层之间按Alt左击鼠标,添加剪贴蒙版。在色相/饱和度调整图层的设置面板中,如下图设置。
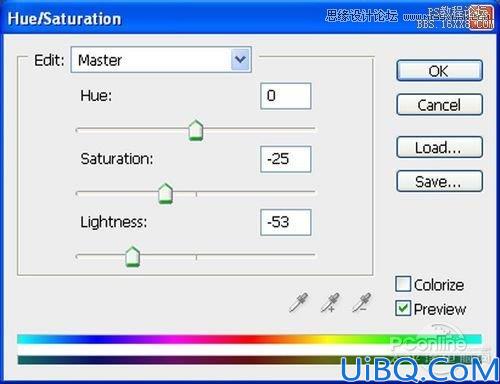
图80
调整效果如下图所示。

图81
利用同样的方法增加另外一边的喷射器,效果如下图所示。

图82
Step 20
选择钢笔工具,然后如下图所示的蓝色范围绘制,并填充蓝色,效果如下图所示。

图83
在主菜单中执行“滤镜>模糊>高斯模糊”,如下图设置。
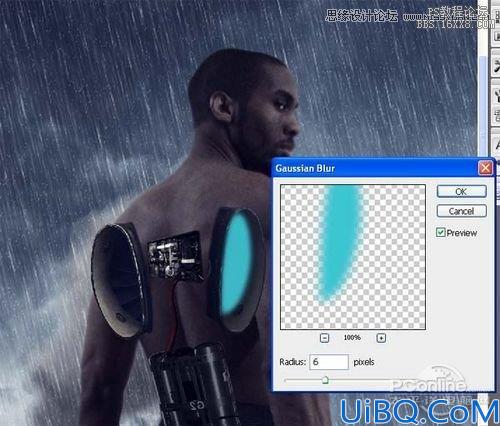
图84
选择渐变工具,然后如下图设置。
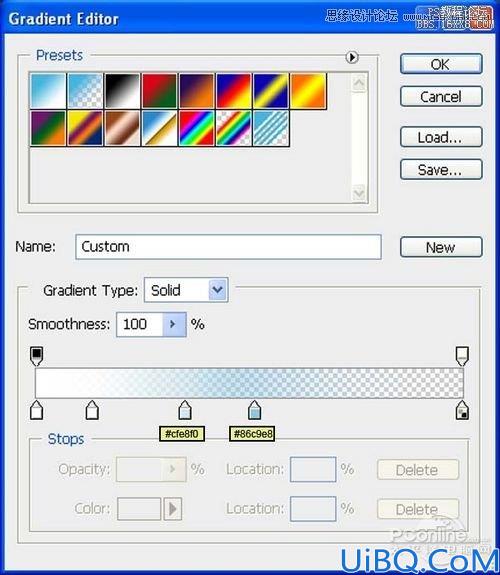
图85
效果如下图所示。

图86








 加载中,请稍侯......
加载中,请稍侯......
精彩评论