最终效果

1、创建一个新的文档(600X650px)。创建一个新层,标签“背景渐变”。填充你的画布,用径向渐变,从003851到001a26。
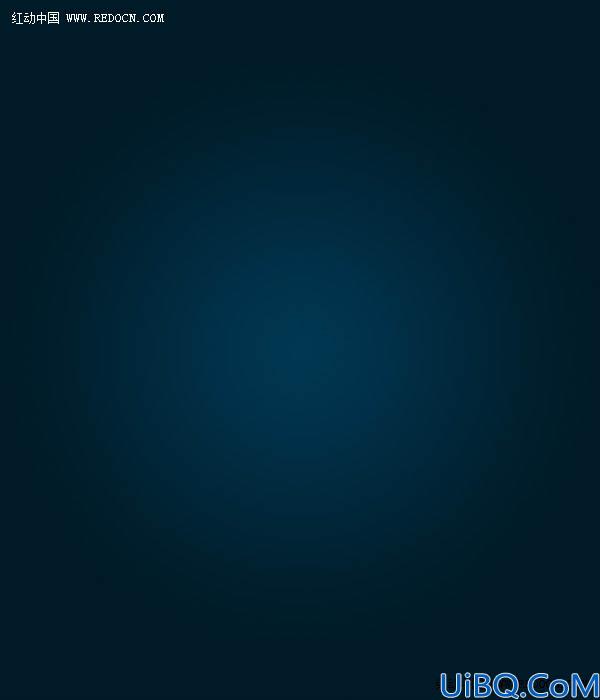

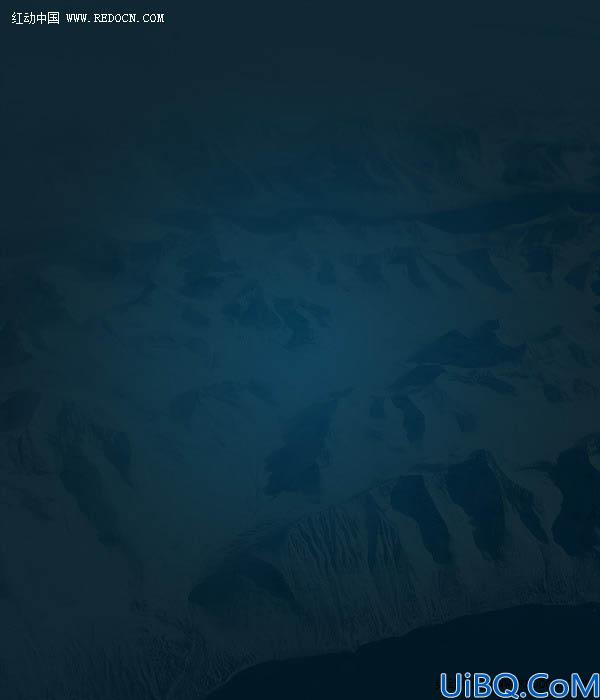
3、现在,添加两个调整图层(如下设置)。每次调整层,都应用剪贴蒙版。这将确保你的调整只会影响下面那层。
色相/饱和度调整图层设置:色调:0;饱和度:-100 ;亮度:0。
色阶调整图层设置:51 / 1.00 / 202。
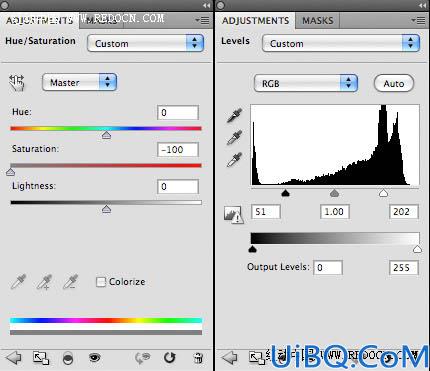
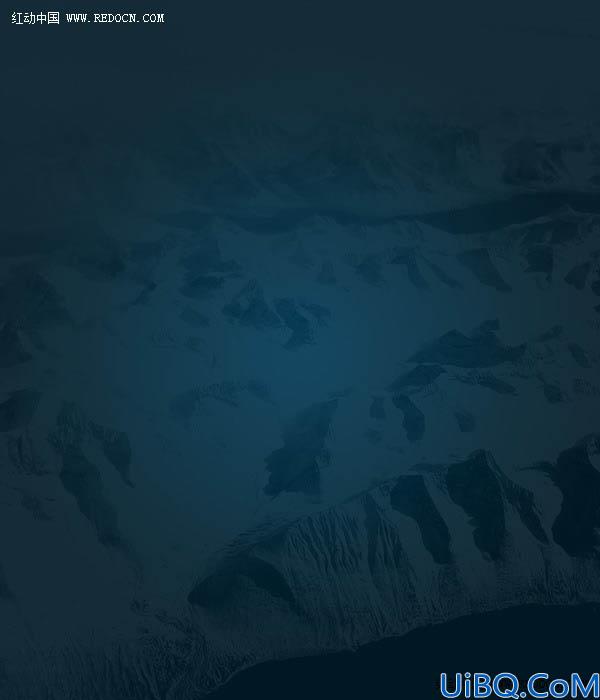
4、创建一个新层,标签“绿色圆圈”。使用椭圆选框工具创建一个中等大小的圆圈,在你的画布的右侧部分。填充用径向渐变,从357211到2b560e。
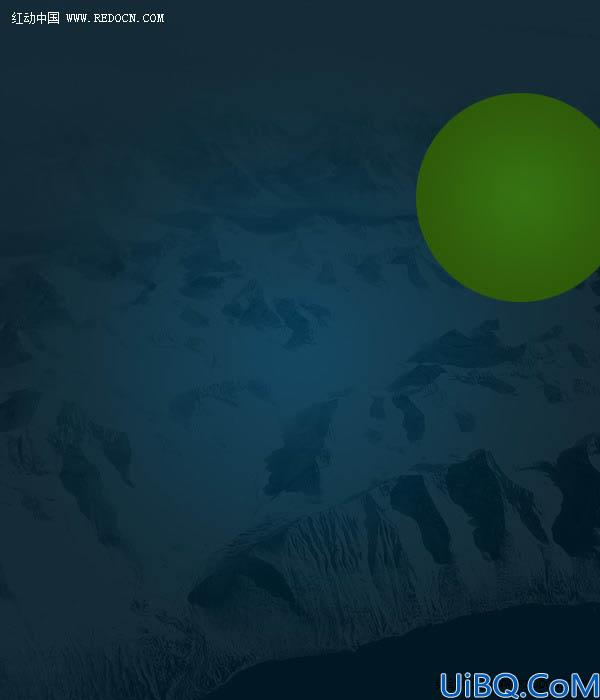


6、现在改变这层的混合模式为“叠加”。然后新建一个剪贴蒙版,云会屏蔽掉,适应了你的圈子形状。









 加载中,请稍侯......
加载中,请稍侯......
精彩评论