20、同样的制作其他地面层。



22、打开路素材。

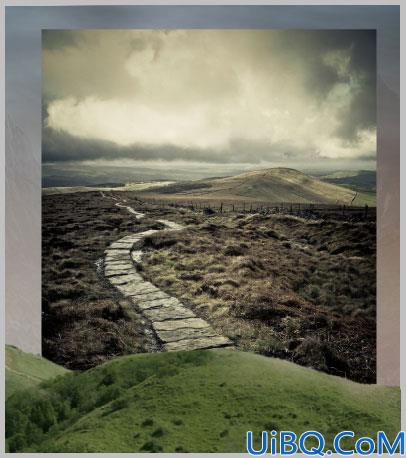
23、缩小图像的大小,并将其放置到右侧。用蒙版擦掉多余的部分。
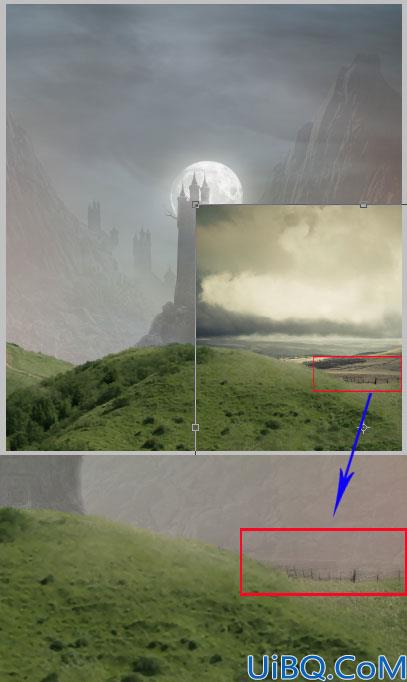
24、复制路图层放置到其他位置。

25、在这一步我们将添加路径在地上。复制路图层并将放置到地面层。
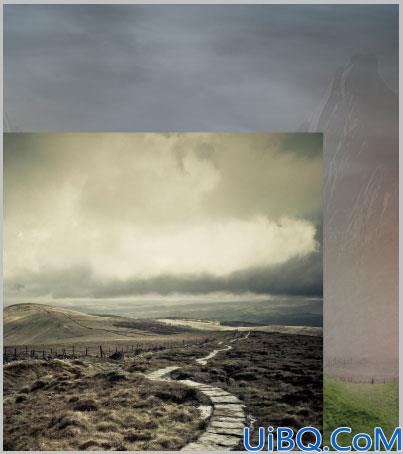
26、用蒙版擦掉不需要的部分,将其不透明度设置为50%。

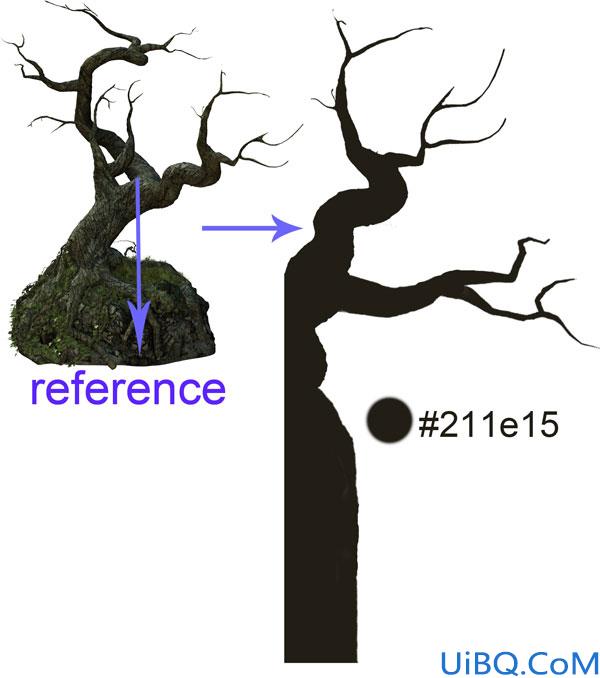
28、选择减淡工具并设置如下所示。
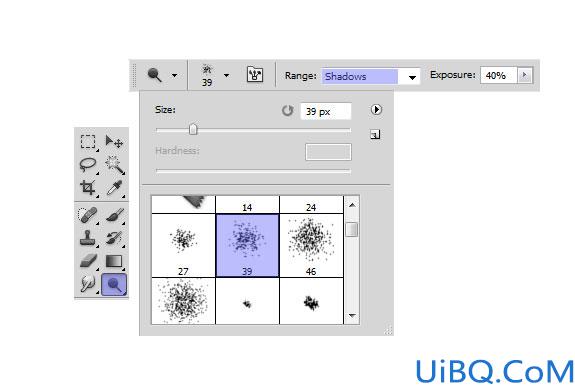
29、用减淡工具在树上划分出高亮区域。
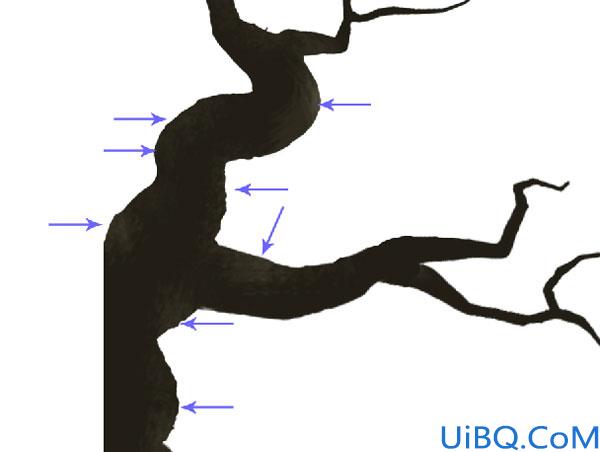
30、给树增加更多亮部。
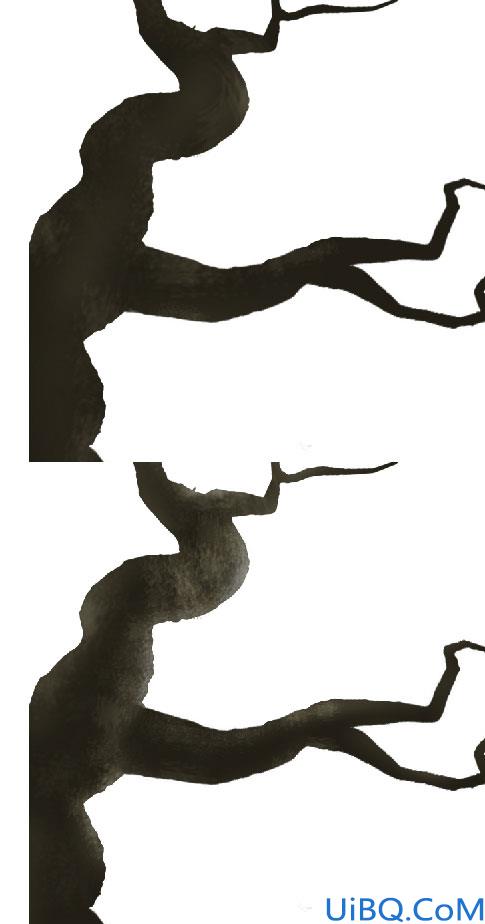
31、继续涂抹定义更多的亮部。试着改变笔刷的大小,范围切换到影子>中间调>突出。使用加深工具给树的一些阴影部分。
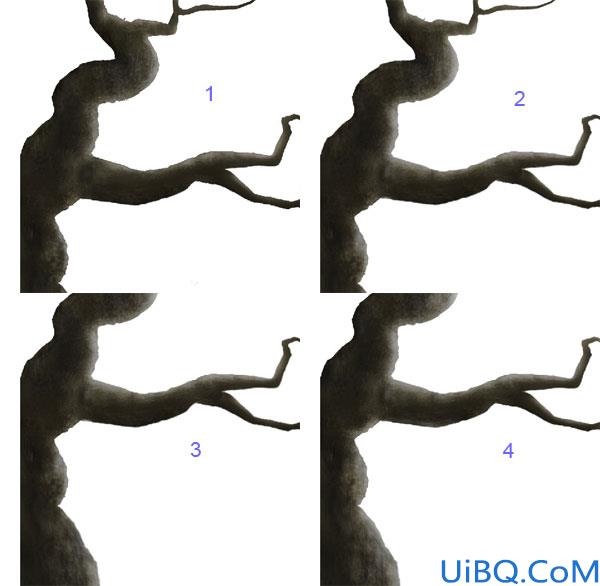

32、然后打开树上的纹理图像,拖进来按Ctrl+ ALt + G创建剪切蒙版层。再把混合模式改为“柔光”,不透明度改为68%。

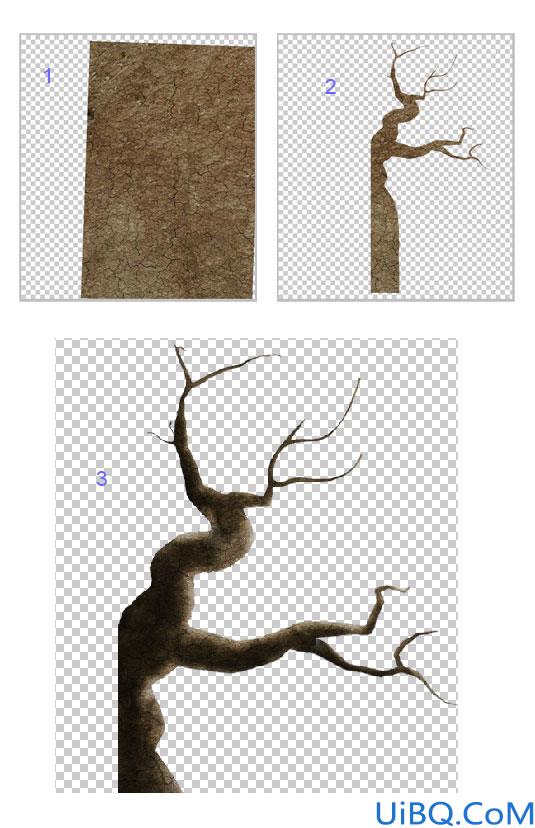

34、将树组添加到主文档。

35、在右边的场景用同样的方法创建另一个树。

36、使用一个树的笔刷。
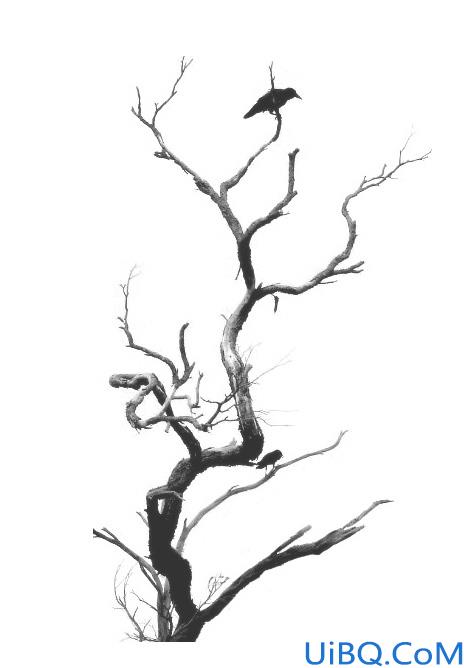
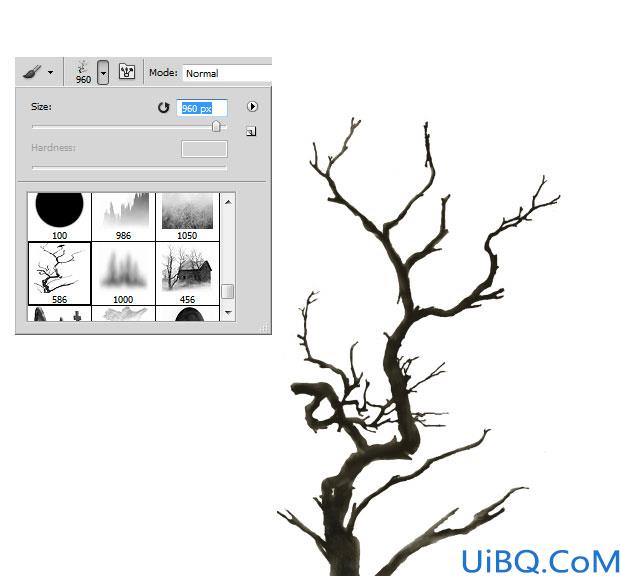
37、在场景中添加更多的树木。










 加载中,请稍侯......
加载中,请稍侯......
精彩评论