二、简单的变形
好了,我们先来第一种方法。这第一种方法是最简单也是最快速的。该方法主要用到的PS工具时变形工具,一起来看看这个方法到底有多简单和好玩。

第一步:
首先,我们要用到“多边形套索工具”。我们用该工具围着头部画出一个选区,要尽可能小心,我们只是选区了衣领以上的区域。
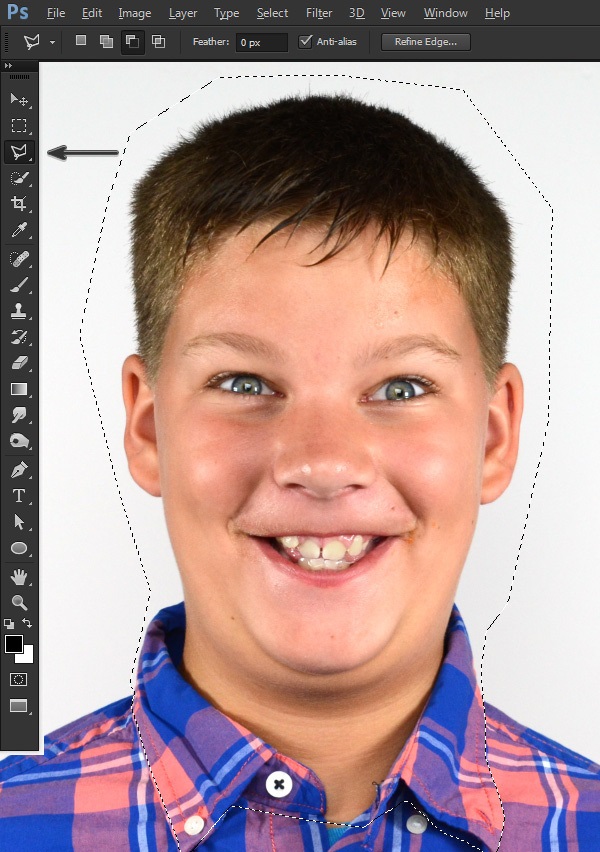
第二步:
使用Ctrl+J复制该选区成为一个新图层。这一个操作我们可以再图层面板中看到,在原图层上方会出现一个头部的图层。
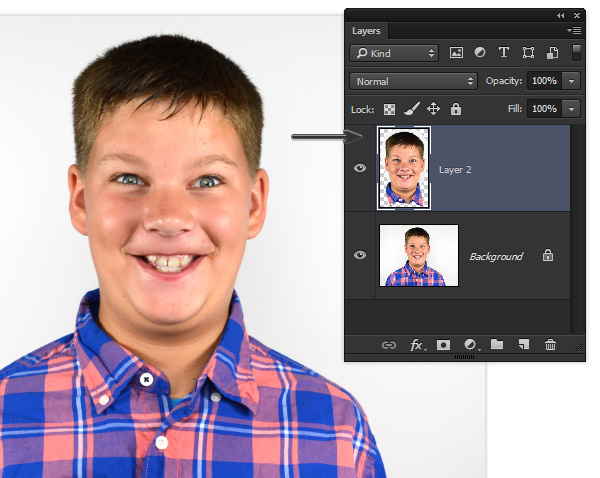
第三步:
在菜单栏,图层选项卡里面,选择“智能对象>转换为智能对象”,以保证对图像进行无损操作。接下来,我们就要开始打造变形特效了。
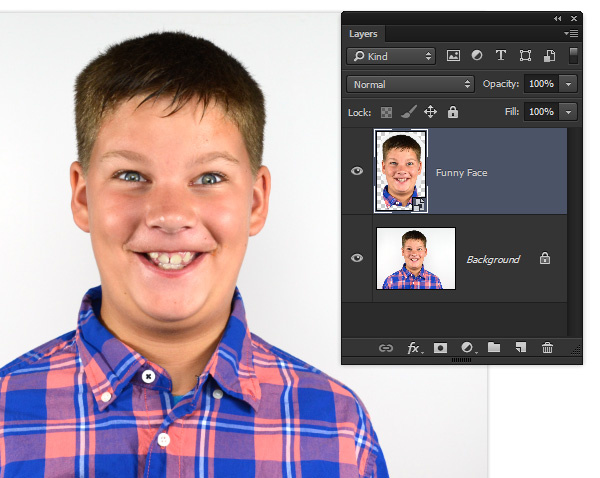
编辑>变换>变形,我们会发现操作区中会出现变形窗格。在顶部会有一些现成的变形菜单,尝试一下“贝壳”。是不是很有趣?
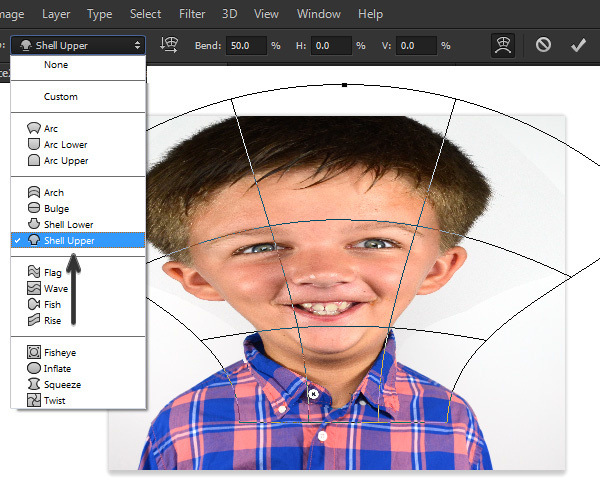
第五步:
这里我们进行一下自定义变形形状。看回这个变形窗格,将变形选为“自定”,我们会发现线上会有一些小圆圈,这就是变形控制点。按住这些控制点,进行拖拉,你可以很直接地看到图像变形的效果。
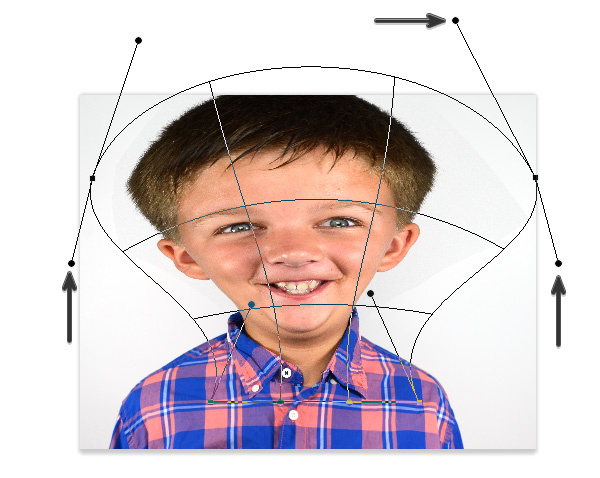
第六步:
对于变形窗格中的线,你也可以采用相同的操作。抓住一根进行移动,同样会出现很不一样的变形效果。

第七步:
当你对自己的变形效果感到满意时,就可以再顶部勾选“提交变换”。到这里,我们的变形工作就算完成了。
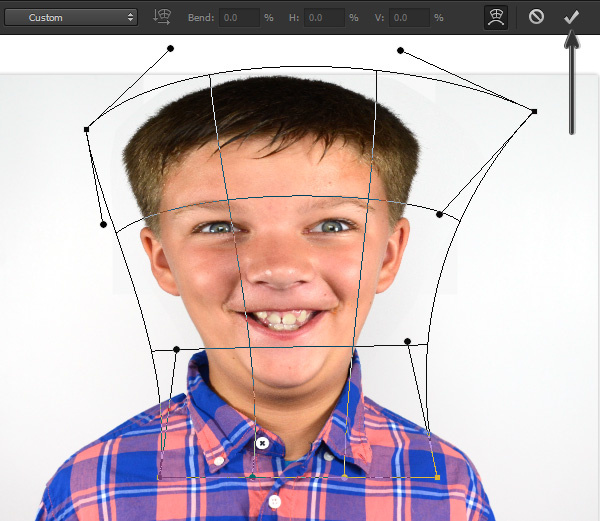








 加载中,请稍侯......
加载中,请稍侯......
精彩评论