五、最后特效
之前那三种方法都可以交给小孩子们来操作,那么到了这里,就该轮到大人出场了。当然继续往下操作的前提是,孩子们觉得这个哈哈镜特效是可爱有趣的,而不是丑陋的!
第一步:
在简单变形和操控变形中,变形的图像时被复制成为一个新图层,并位于原图之上。变形图层的边缘或许并不会完全与原图吻合,尤其是衬衫那里。要纠正这一点,我们可以使用图层蒙版,并用黑色的柔软边缘的画笔来掩盖超出来的区域。
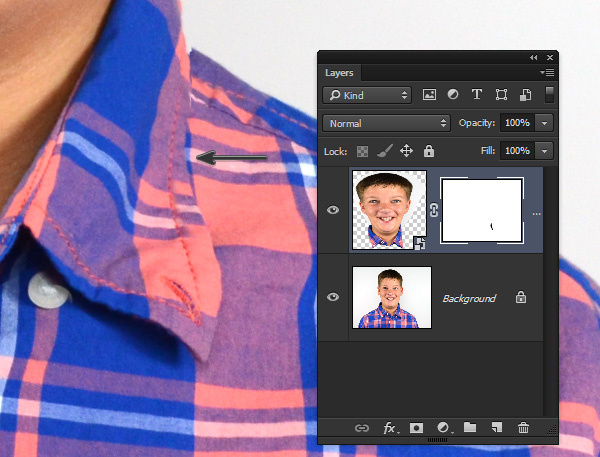
第二步:
我们还想看看对这些图像进行色彩调整的效果。滤镜>Camera Raw滤镜。将清晰度调整为15,自然饱和度调整为10,点击确定应用这个滤镜。
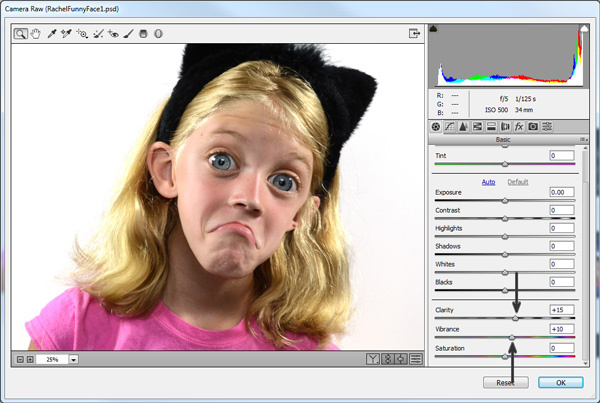
第三步:
图层>新建图层,并在新建图层对话框中将其命名为“Dodge and Burn”。将模式选为“叠加”,并用中性颜色(50%灰)进行填充。这时我们会创建一个用灰色填充的新图层,由于选择了混合模式所以是看不见的。
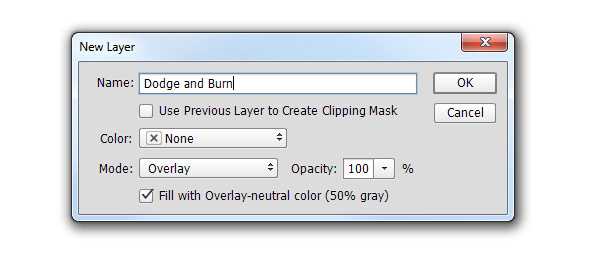
第四步:
使用减淡工具,将曝光度设为7%。使用半径大而柔软的画笔,重点突出高亮区域,主要集中在脸颊、头发和眼睛。
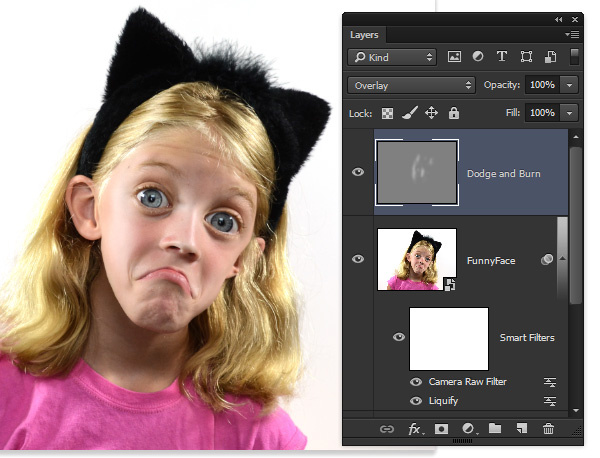
第五步:
切换至加深工具,曝光度依旧设为7%,这里主要是为了加重阴影区域。
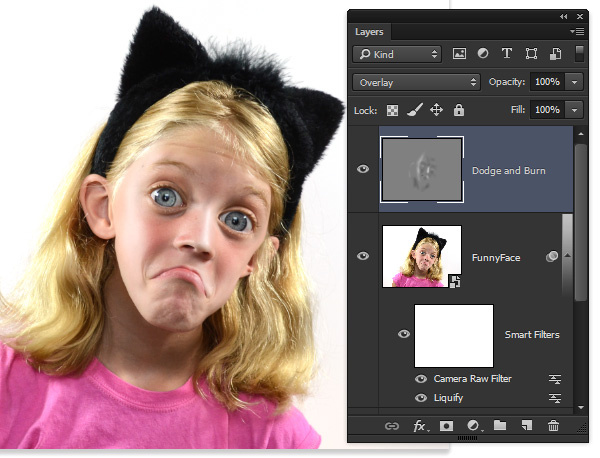
到了这里,我们就已经用Photoshop完成了哈哈镜特效,来看看最终效果图。











 加载中,请稍侯......
加载中,请稍侯......
精彩评论