今天跟大家分享一篇奇幻场景的合成实例,教程步骤比较多,技巧相对也比较多,需要有耐性才能做出来,国外合成教程大多都是想象力十分丰富多彩的,希望大家在学习技术的同时,也多多学习别人的想象力和创意。

教程素材
纹理素材:http://www.16xx8.com/photoshop/sucai/2015/c953238.html
飞溅笔刷:http://www.16xx8.com/photoshop/sucai/2015/k759031.html 墨水笔刷:http://www.16xx8.com/photoshop/sucai/2015/v272792.html 裂纹笔刷:http://www.16xx8.com/photoshop/sucai/2015/n112559.html 羽毛笔刷:http://www.16xx8.com/photoshop/sucai/2015/s509452.html 涂鸦笔刷:http://www.16xx8.com/photoshop/sucai/2015/r153245.html 木板素材:http://www.16xx8.com/photoshop/sucai/2015/v727694.html 钥匙:http://www.16xx8.com/photoshop/sucai/2015/w299423.html 模特:http://www.16xx8.com/photoshop/sucai/2015/c690842.html 鸽子:http://www.16xx8.com/photoshop/sucai/2015/741710.html 绳子:http://www.16xx8.com/photoshop/sucai/2015/g653004.html 其它素材:http://www.16xx8.com/photoshop/sucai/2015/t35423.html相框和头发几个素材因为原英文教程提供的下载连接失效了,大家自己找找类似的练习吧。
补充:相框和头发:点击下载 Step 1在Photoshop中创建新画布,设置大小为2800*2800像素,分辨率为72像素。采用大尺寸的画布设计,可以避免调整大小的过程中降低图像质量。下面选择油漆桶工具,填充背景为黑色。

Step 2
首先我们需要制作一个背景。在主菜单栏中选择“文件>置入”,选择下载好的纸张纹理素材。这时纸张纹理会自动以智能对象的形式载入到PS中。由于素材的尺寸比画布小,所以要复制几次,然后水平移动,覆盖好画布。接着对复制的素材图层添加蒙版,利用渐变工具在素材边缘添加渐变效果,让素材之间无缝衔接。添加渐变的过程中,按着Shift可以形成完美的水平渐变效果。
水平方向弄完后,弄垂直方向的,这里只需要复制并垂直翻转图层就可以。操作效果如下图所示。
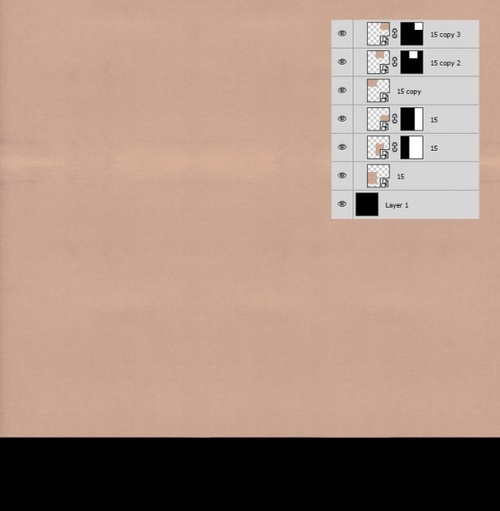
Step 3
下面为纸张图层增加其他纹理,让纸张看起来更加特别。首先在图层顶端添加新图层,填充为黑色。然后选择“滤镜>杂色>添加杂色”,设置数量约300%,这里数值不用完全按照教程设置,用自己的眼睛判断就可以。
再选择“滤镜>风格化>浮雕”,按照下图所示设置,完成后点击确定。增加新图层的剪贴蒙版,然后在图层面板中设置色阶调整图层,设置高光滑块的数值为165,让素材看起来亮一点。设置杂色图层的混合模式为叠加,不透明度设置为28%。
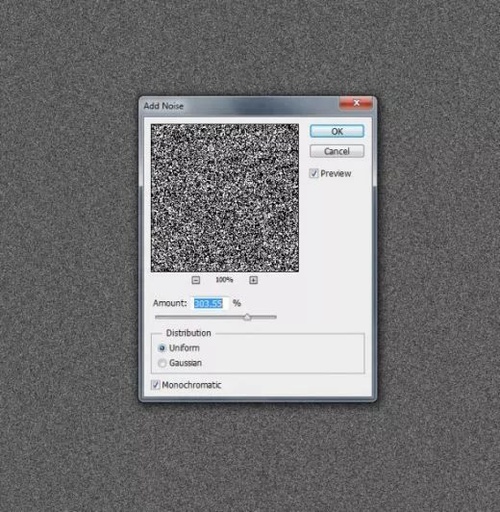
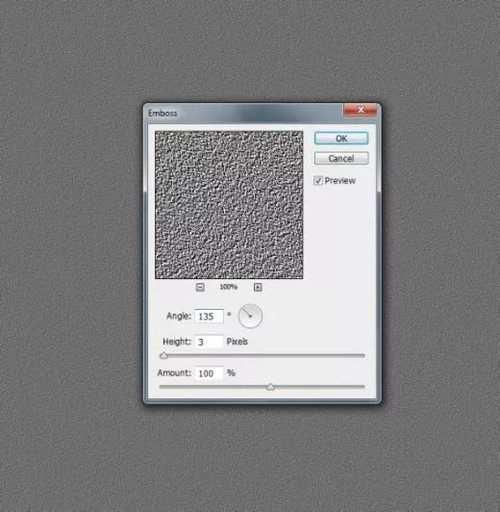
Step 4
点击选择笔刷工具,设置大小为100像素,硬度为50%。涂刷下图所示的图像。下面为素材添加颜色。在图层面板中,添加色相/饱和度调整图层,设置色相+105、饱和度-22、明度-29。然后添加色阶调整图层设置36/0.89/255,设置如下图所示。

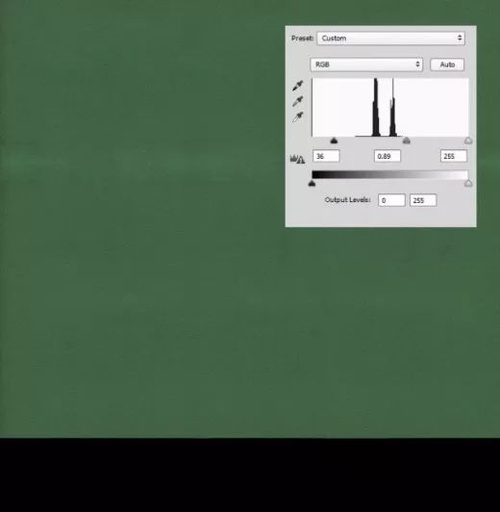
Step 5
下面为素材添加一些圆点,这里需要耐心看看。创建新画布,大小140*140像素,背景黑色。选择硬笔刷,设置大小45像素,在画布中央画一个白色圆圈,然后画布中的四角就像下图一样画1/4圆。
选择“编辑>自定义图案”,设置图案名称为“圆点”,点击确定。回到主画布,添加新图层,按Ctrl+A选择全部,然后选择“编辑>填充”,选择图案,然后选择刚才创建的圆点图案。填充后,设置图层混合模式为屏幕,不透明度为9%。


Step 6
下面为背景添加舞台灯光效果,将四周变暗,突出中央。首先创建新图层,然后选择椭圆选框工具,在画布中央画一个大圆,然后选择“选择>修改>羽化”,设置羽化半径为150像素。按Ctrl+Shift+I反向选择,接着填充为黑色。设置图层不透明为21%,复制图层,按Ctrl+T,放大137%,再设置不透明Wie41%。










 加载中,请稍侯......
加载中,请稍侯......
精彩评论