Step 11
将木板素材导入到主画布中。然后重名为“地板横截面”。按Ctrl+T调整大小,尽量令木板的缝隙与地板的接近。
选择矩形选框工具,然后在缝隙线的周围建立选区。选择移动工具,将缝隙线移动到与地板重合的位置,在移动的过程中,按着Alt+Shift。
对地板横截面图层添加色阶调整图层,设置参数10/1.58/255。在图层面板中,右击地板图层,选择拷贝图层样式,再右击地板横截面图层,选择粘贴图层样式。这样地板横截面图层就能应用到相同的叠加效果。
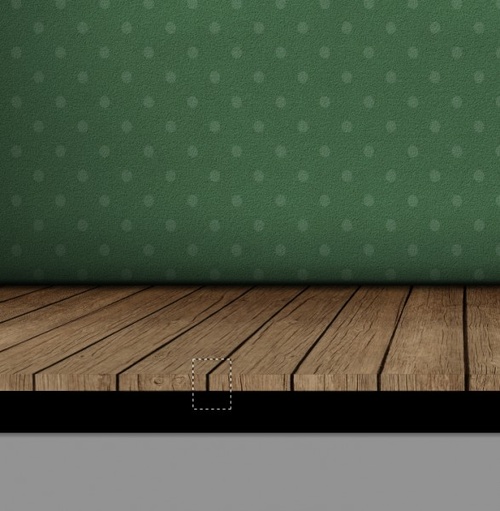
Step 12
再次打开木板素材,如下图选择一段,并粘贴到主画布中。复制应用地板图层的图层样式,添加色阶调整图层,参数设置如下图。添加新图层,选择渐变工具, 从素材顶端到中部添加黑色到透明的渐变。然后将关于地板的图层放到同一图层组中,命名为地板。

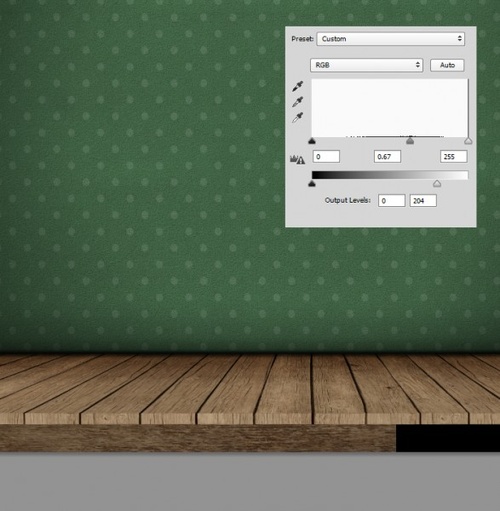
Step 13
地板铺完就挂窗帘啦。将窗帘素材导入到主画布中,然后放大400%,选择钢笔工具,如下图沿着窗帘添加锚点。路径添加完成后,右击选择建立选区,然后利用蒙版将不需要的部分去掉。
窗帘的颜色明显偏暗。先添加色阶调整图层,让窗帘变亮。再添加色相/饱和度调整图层,降低饱和度到-27,软化颜色。注意调整图层都要设置为窗帘的剪贴蒙版哦。

Step 14
下面为窗帘添加阴影效果。首先添加浅色阴影,添加新图层,然后将它放到窗帘图层下方。选择笔刷工具,设置大小约400像素,这里的阴影应该是比较柔和并且离窗帘有点远的。画好后,选择“滤镜>高斯模糊”,设置半径100像素。
现在添加与背景贴近、颜色深一点的阴影。添加新图层,设置笔刷大小80像素、硬度0%。下图红箭头指出的就是要画深阴影的部分。完成后设置图层不透明度为36%。重复刚才的步骤,直到窗帘的阴影效果都设计好。
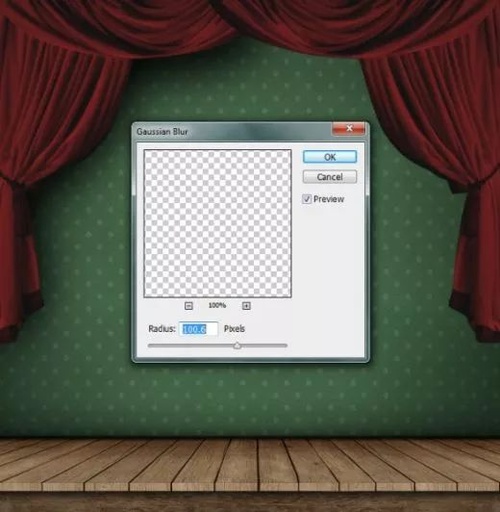

Step 15
舞台搭建得差不多,下面开始添加舞台的角色。下载并打开模特素材1,利用钢笔工具将素材中的连衣裙抠出来,用钢笔工具沿着连衣裙绘制路径,人物头部可以先忽略,待会我们再去处理。如下图设置好路径后,将路径转变为选区,按Ctrl+Shift+I反转选择,然后按Delete,这样就抠出连衣裙啦。
按Ctrl+T调出自由变换模式,调整连衣裙的大小,并且利用扭曲功能,调整形状,让衣服变得适合舞台的效果。效果如下图。


Step 16
现在衣服的颜色跟背景稍微有点不搭,需要进行调整。首先添加色阶调整图层,设置参数19/1.00/236,然后在色相/饱和度调整图层中,设置饱和度-23;添加纯色图层,填充颜色#ffd200,设置混合模式为颜色,不透明度设置为12%。
下面要减少衣服的明亮部分。复制连衣裙图层和全部的调整图层,然后合并复制的副本,按着Ctrl点击图层面板中的缩略图,载入整个图层为选区。接着选择“选择>修改>收缩”,收缩量为6像素。选择“选择>修改>羽化”,设置羽化半径5像素。接着按Delete,设置图层的混合模式为叠加。










 加载中,请稍侯......
加载中,请稍侯......
精彩评论