Step 17
下载并打开模特素材2。选择钢笔工具,沿着脚部描绘路径,然后转换为选区,将选区内的图像移动连衣裙图层下面。然后利用自由变换调整形状和大小。
添加新图层,选择黑色软笔刷,在连衣裙的下方细致描绘出阴影效果。然后设置为剪贴蒙版,降低不透明度到75%,重复上面的步骤来绘制另外一只脚。
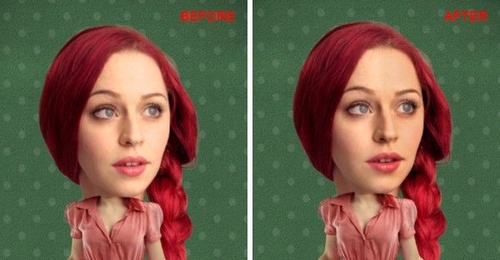

Step 18
下面用钢笔工具将人物的脸部扣除,并移到主画布中。首先需要消除脸部的高光部分,复制图层,设置混合模式为叠加,不透明度80%。然后添加图层蒙版,用软笔刷遮蔽掉半张脸,应用色相/饱和度调整图层,降低饱和度-36,然后合并图层。
选择“滤镜>液化”,这样就是调出液化效果的选项菜单。选择膨胀工具,设置大小为200像素,对着脸部眼睛点击几次,让眼睛变大。对另外一只眼睛进行同样操作。
选择向前变形工具,将头部向周边推,并且维持头部的原来形状。不断调整画笔的大小,同时要毫不犹豫的放大以便更好操作。对于比较细致的地方,要用小笔刷。
小贴士:按Ctrl+Alt+Z可以撤销操作,或者按着Alt点击笔刷都可以撤销每步操作。
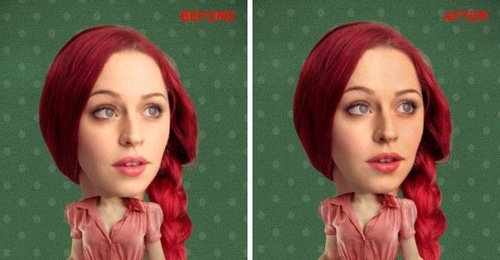

Step 19
下面处理好颈部和头部的过渡,创建新图层,设置不透明度40-50%,用图章工具,选择样本为当前和下方图层,小心地一点一点填补,不要按着鼠标直接填补,这样的效果不好。
这里是修复衣领,复制左边的衣领,选择套索工具,沿着衣领制作选区,选择好以后按Ctrl+J,将选区内图案复制到新图层中,然后水平地覆盖原来的衣领。
添加色阶调整图层,如下图示的设置参数。选择橡皮擦工具,这是硬度低,将我能不需要的部分遮掉。
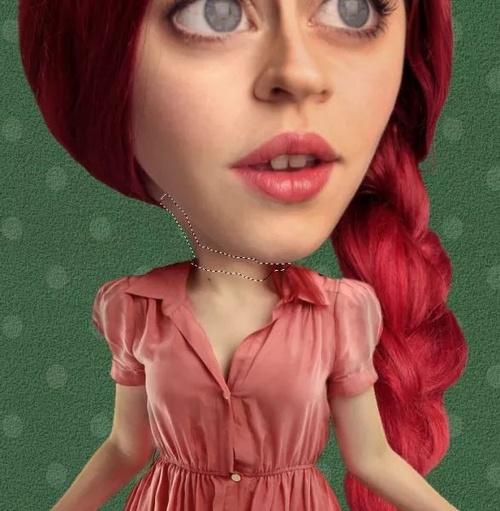
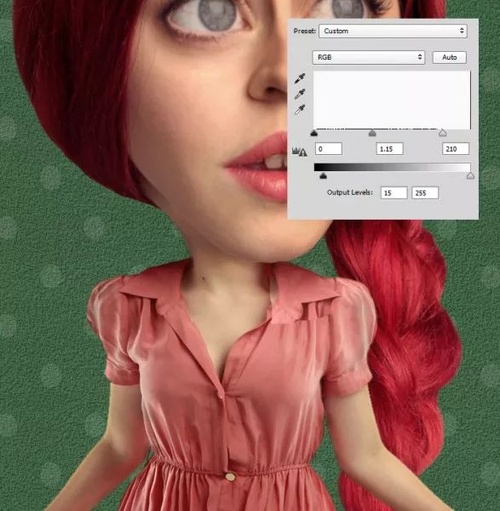
Step 20
打开头发素材,利用套索工具,选择我们感觉有趣的部分,粘贴到主画布中。下面要调整头发的颜色让头发的颜色和亮度跟人物原来的头发相匹配。按Ctrl+U,调出色相/饱和度调整对话框,设置色相-30、饱和度+13、明度-9。
找一个好的位置将头发放好,效果如下图的那样,然后用扭曲将发型稍稍调整一下,让效果更加自然。选择笔刷工具,设置硬度0%,看看下图所示绿色箭头是指示添加阴影的部分,添加新图层,描绘阴影效果,绘制好就调整不透明度为45%。
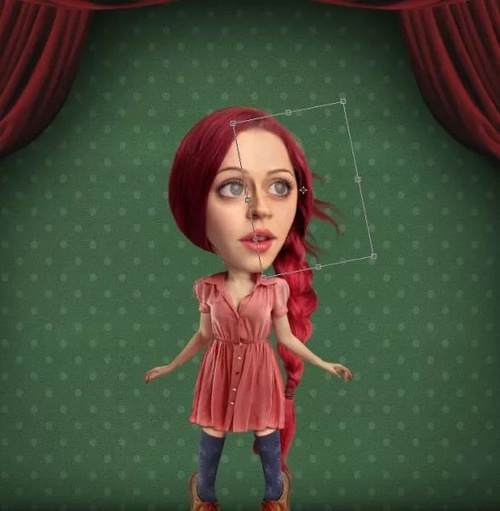

Step 21
现在模特的样子已经比较好看,但是眼睛看起来有点呆滞。这里有很多方法可以进行调整,但是利用颜色混合模式是比较常用简单方法。首先选择虹膜区域(眼睛颜色部分),然后选择“选择>修改>羽化”,半径设置10像素,点击确定。
当选区仍然处于激活状态时,添加纯色调整图层,选择颜色#22adcb,设置混合模式为颜色,不透明度设置为19%。
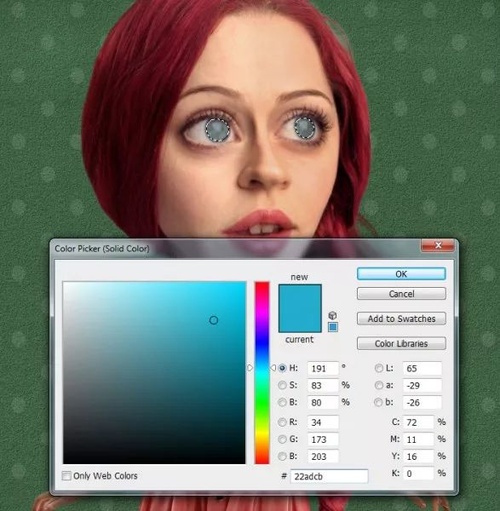
Step 22
将木偶素材导入到主画布中,用钢笔工具添加选区,然后用图层蒙版抠出木偶。添加色阶调整图层,设置参数如下。添加纯色叠加图层,颜色选#ffd200,降低不透明度15%,让颜色与场景匹配。选择笔刷工具,开始在木偶较暗的部分绘制阴影效果以增强对比度。
打开绳子图像,选择“图像>画布大小”,勾选相对选项,设置宽为4656像素,点击九宫格的左下格,复制图层,然后将绳子拼接起来。
合并绳子图层,放到画布中,添加纯色调整图层,颜色选择#2c2312,不透明度52%,复制图层,按Ctrl+T,像下图一样旋转绳子到合适位置。



Step 23
舞台中的每一件物品都有自己的阴影效果,需要特别仔细。选择笔刷工具,设置流量2%、硬度0%,添加新图层,然后在人物鞋子的下方绘制阴影。
按[和]不断调整画笔的大小,以适应绘制范围的要求。下图所示的红色箭头指示的就是要制作阴影的部分。这里还可以调整不透明度及时调整阴影效果。










 加载中,请稍侯......
加载中,请稍侯......
精彩评论