Step 28
下面将小鹿添加到场景中。参考step25和step26的操作步骤,添加好小鹿素材。对于阴影效果,以小鹿图像为选区载入,填充选区为黑色,使用自由变换工具,如下图所示,将鹿角阴影拉伸开来,然后设置不透明度为44%,选择“滤镜>模糊>高斯模糊”,设置半径为16.8像素。

Step 29
继续添加其他元素。将小鸟素材下载导入到画布中,应用色阶调整图层,设置如下图所示。在图层面板中,复制木偶的图层样式,然后粘贴到小鸟图层。这样小鸟就能应用到和木偶一样的颜色叠加效果。
将其他的小鸟也都放到场景中,同样重复前面的步骤调整色调和对比度。还有参考step28添加阴影效果。

Step 30
下面将水濑导入到主画布中,利用钢笔工具将水濑抠出,然后放到画布中调整色彩对比度。首先需要消除水濑左边的亮光部分,这里应用的步骤跟前面处理连衣裙的一样。复制合并水濑图层和调整图层。按着Ctrl点击图层缩略图载入水濑为选区。选择“选择>修改>收缩”,设置大小为6像素,选择“选择>修改>羽化”,设置羽化半径为5像素,然后按Delete。设置图层混合模式为叠加,然后擦掉左边的部分,让光线看起来从左边照过来。
接着选择“滤镜>液化”,选择膨胀工具,点几下水濑头部,让它的脸看起来更圆乎乎。


Step 31
下面是时候增加一些笔刷效果。这里用到三个笔刷:羽毛笔刷、墨水飞溅笔刷和墙壁的裂痕笔刷。选择笔刷工具,然后载入我们的笔刷素材,利用[减少笔刷直径。这里笔刷效果应用比较随意,通过旋转和移动位置,试出自己满意的效果。不过要注意不同笔刷要在独立图层应用,这样调节起来就互不干扰。
下面再来添个老鼠洞。新建图层,然后用100%硬度的笔刷绘制一个椭圆,接着用橡皮檫调整,这里不用弄得太完美,老鼠洞本来就是随意的。对图层添加外发光图层,设置如下图所示。


Step 32
还有可以添加一些自己想添加的元素,按Ctrl+I反转颜色,放到背景墙上方,然后设置混合模式为屏幕,降低不透明。

Step 33
合并全部图层,添加色彩平衡和色阶调整图层,设置如下图所示。这样就能将色彩统一混合起来。
参考step6创建舞台灯光效果来突出舞台中央。复制图层,按Ctrl+U降低饱和度,然后选择“图像>调整图层>阴影/高光”,设置如下图所示。设置混合模式为柔光,不透明度为30%。
添加一点对比度和保留边缘细节,复制图层,选择“滤镜>其他>高反差保留”,设置半径3像素。然后设置混合模式为叠加,不透明度为30%。
最后在图层最顶端添加色相/饱和度调整图层,设置饱和度+5。
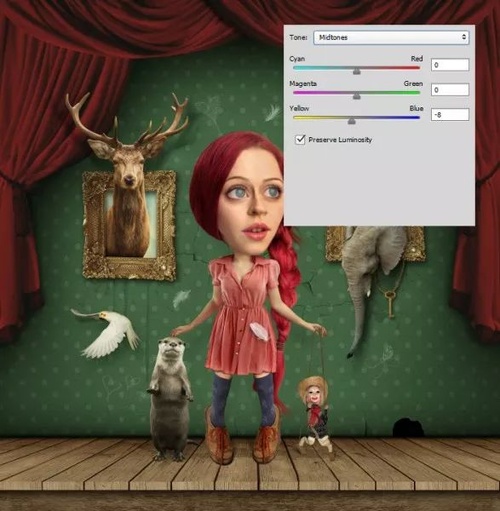


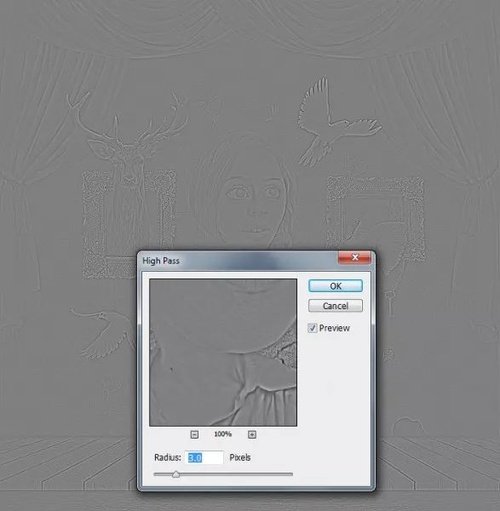
最终效果图









 加载中,请稍侯......
加载中,请稍侯......
精彩评论