Step 6
新增图层,选用中硬度笔刷,选用颜色#0c9ec7,以人物左上方的位置为光源点,将斗篷和蝙蝠相应增加蓝光效果。

Step 7
还是用刚才的笔刷,慢慢地将铁门左边添加蓝光。这里不太好操作,建议选用直径比较小的画笔,效果会更加好。
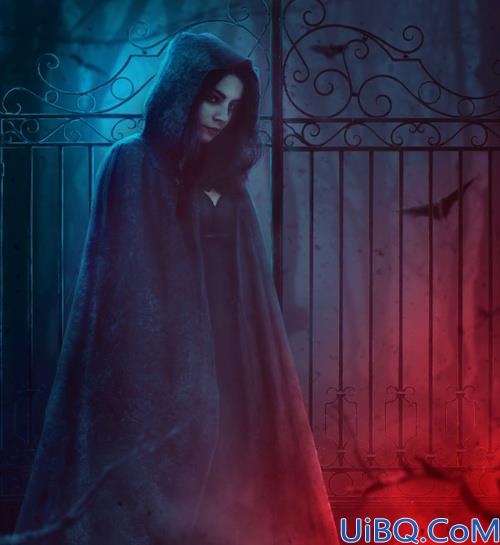
Step 8
蓝色部分调整好以后就到红色部分。创建新图层,然后再右下角用颜色#1e0203画笔进行涂刷,然后设置图层模式为颜色减淡100%。
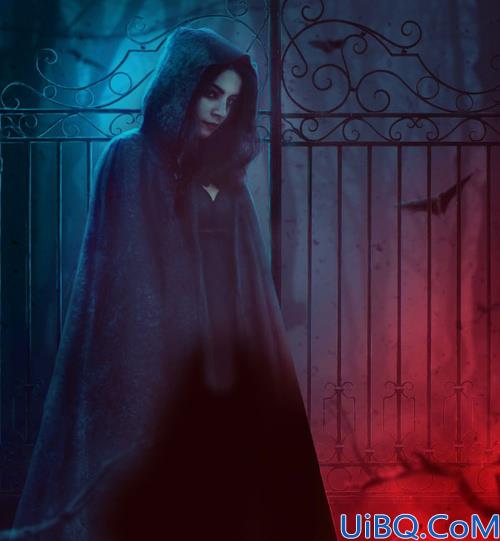

Step 9
铁门右侧、树枝、右下角的蝙蝠、斗篷底部、特别是皱纹部分,用颜色#df151a进行调整,然后越接近右下角的物件越发红色。

Step 10
利用笔刷将人物的眼珠添加红色,就如魔鬼的眼睛。

Step 11
设置画笔颜色为#fb9e5a,然后将再绘画眼睛高亮位置。要注意眼珠的颜色要顺应人物视线方向。

Step 12
选择颜色#332841,用画笔为人物添加类似于倒三角的眼妆效果。

Step 13
为了人物的皮肤显得更加苍白,选用软笔刷,设置颜色#08b4d3,不透明度和流量约10~15%,将脸上皮肤以及胸前皮肤涂白。

小结
今天PS教程到这里就结束了,教程主要结合景深原理,运用调整图层、光暗效果,创建出幽暗神秘的场景气氛。希望大家能喜欢今天的PS教程,从中找到PS创作启发!









 加载中,请稍侯......
加载中,请稍侯......
精彩评论