很多接触Photoshop的朋友都对人物换头的方法比较感兴趣,在网上通过换头术制作而成的搞笑图片也屡见不鲜。有时会在大型商场和超市中见到这样的小摊位,或者有个投硬币的专门机器,有时会在论坛中见到这样的搞笑图片,而且点击率非常之高。这种保留某人照片的身体不变,把头部换成另一幅人物照片中的头像非常有趣。我们只需按照本教程介绍的步骤来制作,就可以轻松完成。
具体操作步骤如下。
1、首先要找两幅人物照片用于练习换头技术,在本教程中,我们使用下面两幅人物照片。
如图1所示是一幅人物的半身照片,我们将把另一幅头像【把右边的人头合成到左边】移植到这个人身上。将这两幅图片都保存到你的电脑中某个位置,然后使用Photoshop将它们打开。


2、在Photoshop中选中图2所示头像,使用套索工具围绕头部绘制一个如图3所示的选区。
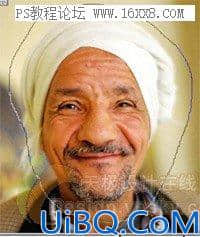
3、做好选区之后,按快捷键Ctrl+C拷贝头部。
4、在图1所示照片中按快捷键Ctrl+V,将刚才拷贝的头部粘贴为一个新的图层,结果如图4所示。

5、按快捷键Ctrl+T可以对粘贴得到的头像进行自由变换,这时在其周围出现调节句柄。根据底部的半身照片适当调整头像的大小和位置,结果如图5所示。调整完毕按回车键确认变换。

6、确认现在图层调板中选中的是头像所在图层,即图层1,选择工具箱中的橡皮擦工具,设置合适的画笔大小【可以按快捷键[或]来改变画笔大小】,适当放大视图,然后沿头像的面部边缘擦除多余的像素,如图6所示。

图6
7、选择工具箱中的仿制图章工具,如果此前擦除像素后露出了底部图层中的耳朵,则现在需要将它去除。选中半身照片所在图层,用仿制图章工具克鲁景像素,将耳朵掩盖掉,这样就只看到拷贝得到的另一幅头像了。对其它位置也可以用类似的方法进行修整。如果不会使用仿制图章工具,可以先查看一下Photoshop的帮助。

8、选择菜单命令图像-调整-色相/饱和度【或按快捷键Ctrl+U】,对两个图层都进行色相/饱和度调整,以使得两部分的色调能够互相吻合,使人看不出破绽。如果两幅照片的亮度和对比度不是很相近,可以选择菜单命令图像|调整|亮度/对比度分别对两个图层进行调整。
如图8所示为换头后的最终效果。怎么样,这种方法还不错吧?其实整个换头的过程并不象想象中的那么复杂。









 加载中,请稍侯......
加载中,请稍侯......
精彩评论