本篇教程通过PS创建一个超炫酷的机器人,整个教程给人的感觉比较宏大,拿到手会感觉无从下手,教程难度中等偏上,可以试着做一下,操作起来还是比较有趣的,同学们一起来学习一下吧。
效果图:


操作步骤:
1.使用照片中的自定义纹理 步骤1打开RustEffects-starter.psd文件。请注意,该文件只包含三个图层:背景,附件图层和非常干净的金属机器人图层。这个数字是用金属物体的各种照片构成的。装配看起来不错,但由于金属片几乎无菌的外观,它缺乏真实感。通过添加生锈,划痕,污垢等,这个数字会显得更可信。
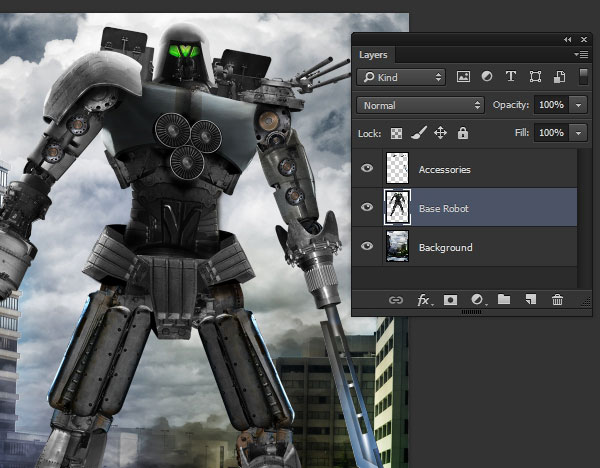
打开纹理文件DSC_0195.jpg并使用多边形套索工具(L)在金属区域周围创建一个非常粗糙的选择,以包括大量的锈蚀和其他损坏。然后去编辑>复制。

返回到主项目文件,并转到编辑>粘贴将复制的纹理存放到新图层上。确保纹理图层位于基础机器人图层上方。
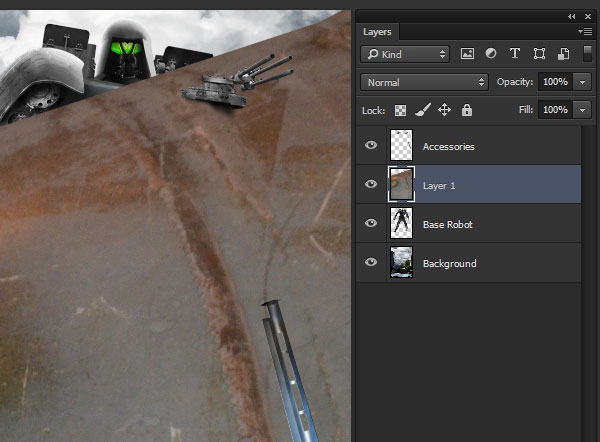
使用图层>新建>图层复制(Control-J)复制纹理图层,然后将副本重新放置在原始图层下方。然后通过单击“图层”面板中缩略图旁边的眼球图标隐藏原始纹理图层。更改复制图层的混合模式,以允许纹理与其后的像素混合。纹理和背景将决定使用哪种模式。在这种情况下,Overlay是一个不错的选择。
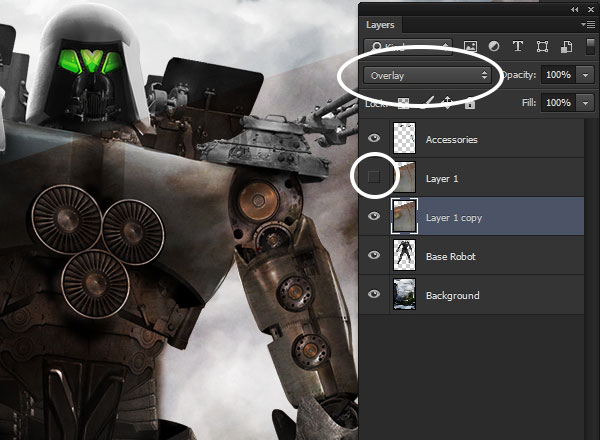
使用编辑>自由变换(Control-T)来转换纹理图层,以便粗略地贴合机器人的一个胸板。它不需要是一个精确的拟合,但纹理的尺寸应该足够小,以描绘机器人的大规模。
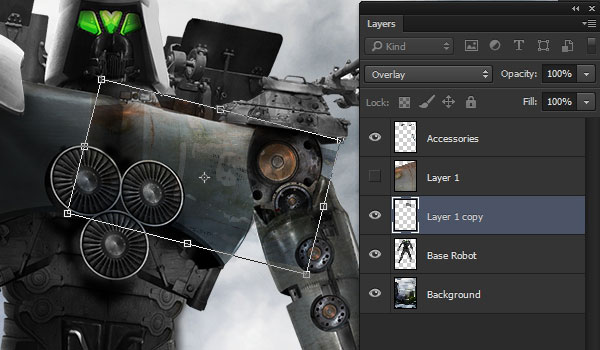
在提交转换之前,右键单击纹理,然后从上下文菜单中选择“扭曲”。使用经线手柄将纹理成形为与金属片的地形相匹配的曲线。当您对形状感到满意时,请按Enter键或单击选项栏中的复选标记图标来提交转换。









 加载中,请稍侯......
加载中,请稍侯......
精彩评论