要达到上述效果,请将其混合模式从“正常”更改为“正常”。
天空的光线照到地面的地面应该比其余的图像要轻。要实现简单的抓取画笔工具(B),选择一些软圆刷,设置约40%的不透明度,并选择黑色。点击刚刚添加的渐变图调整图层的蒙版,在应该保持较轻的部分涂黑色。在下面的图片上,这些部分用红色突出显示。

第10步 - 更多的雾
如果现在看看你的照片处理,即使你已经在之前的步骤中添加了一些,你也会看到地平线上没有太多的雾。现在是时候添加更多!
在所有图层的顶部添加新的空白图层,并将其命名为MORE FOG。抓住画笔工具(B),选择你最近安装的一些雾刷,并用几步之前的方法画一些雾。完成后,您的图片应该与下面的图片类似。

看起来好多了,不是吗?
步骤11 - 添加一个人将本教程开头列出的人的照片拖到Photoshop中。将其放置在所有图层的顶部,并将其命名为MAN。按下键盘上的Ctrl + T,然后调整大小。用任何你感觉舒适的工具去掉人的背景。您可以使用例如套索工具(L),钢笔工具(P)或橡皮擦工具。
完成后,进入图像>调整>色调/饱和度,降低约-80的饱和度。您也可以像以前的所有步骤一样使用调整图层。但是这个调整太小了,我认为没有必要。但这完全取决于你!

正如你在上面的照片上看到的,人太亮,看起来不太现实。要使其变暗,请转到图像>调整>色阶,并将输入色阶设置为15;0,6;255使它变暗。
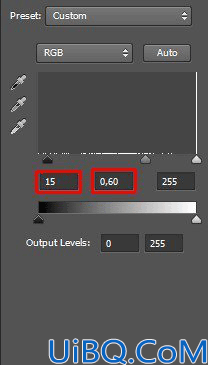
现在,在上一步添加的男人在地面上没有阴影,因为它看起来不现实。但是你会在这一步修复它。
右键单击MAN图层,然后选择“复制图层”选项。将新的图层放在MAN下面,并将其命名为MAN'S SHADOW。按下键盘上的Ctrl + T以激活自由变换工具,并按照下图所示的说明获取阴影的正确形状和方向。
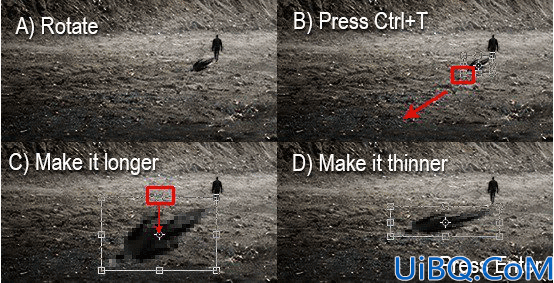
完成之后,按键盘上的Enter键确认更改。
正如你所看到的那样,阴影中有一些明亮的部分。为了摆脱他们抓住画笔工具(B),选择深褐色的阴影,并仔细涂抹在较亮的地方。
此步骤之后,您的照片操作应与下图类似。

当我在做这个照片处理的时候,我在脑海中保留了月亮的空洞景观,并试图达到它的氛围。你会在这一步做到这一点。
在我的想象中,月球上有非常冷的照明。为了达到这个效果,在所有图层的顶部添加新的调整图层颜色平衡。在色调调色板中选择“高光”,然后按照下图所示设置颜色。
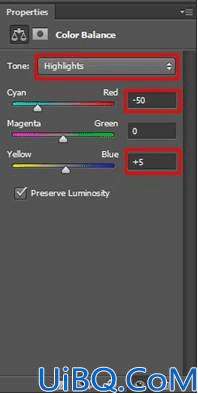
在下面的图片中,您可以比较调整前后照片的气氛。

如果云山之间没有那么严酷的过渡,整个画面就会有更多的神奇气息。你会在这一步照顾。
在所有图层的顶部添加新的空白图层,并将其命名为TRANSITION。抓住画笔工具(B),选择一些软圆刷,并将其不透明度设置为15%左右。选择一些浅蓝色的颜色,轻轻地画在山脉和天空相遇的部分图像上。在下面的照片,你可以得到想法在哪里画,应该添加多少颜色。
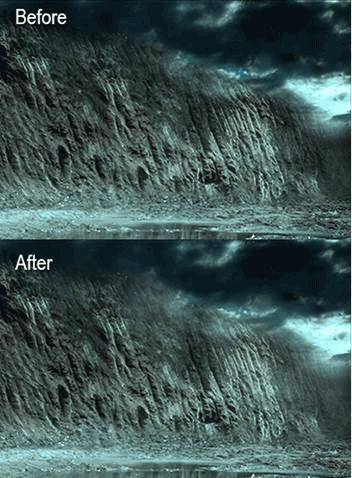
正如我之前所说的,只是做一些可以产生可信结果的小改变。
第15步 - 将细节添加到云现在云上的细节很少,所以看起来很无趣。为了解决这个问题,请抓住本教程开头列出的第二张天空照片,并将其放在所有图层的顶部,并将其命名为“天空中的细节”。按下键盘上的Ctrl + T,然后调整大小。按Enter键。现在天空应该像下面那样。

要将图层与图像的其余部分正确混合,请将其混合模式从普通模式更改为柔光,并将其不透明度降低80%左右。
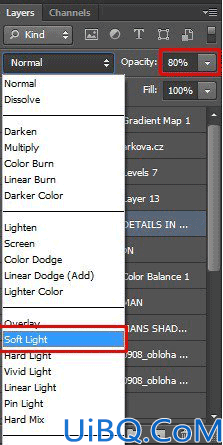
要更好地混合此图层的边缘,请添加图层蒙版。抓住画笔工具(B),选择一些软圆刷,设置约80%的不透明度,选择黑色。然后在这个图层的边缘上绘画。
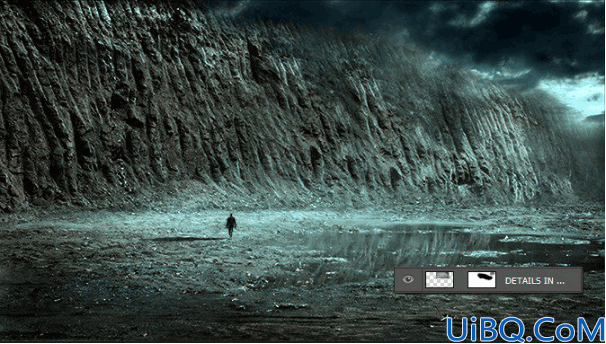
在这一步中,您将添加整个图像的主要光源 - 来自天空的光束照射在人身上。
在所有图层的顶部添加新的空白图层,并将其命名为LIGHT BEAM。抓住线条工具(U)。设置约40px的重量,并选择一些非常浅的青色。
![]()
在下面的图片上画出从右上角向下的线。

看起来不像光,是吗?:)要修复它去滤镜>模糊>高斯模糊,并设置半径值在40个像素。按OK。

还有一个问题 - 现在看起来光线是从天空之上的某个地方来的,这是没有道理的。为了使其看起来逼真,可将图层蒙版添加到光束。拖动画笔工具(B),将不透明度设置为40%,然后选择黑色。涂在云层上,使光线的一部分消失。在下面的图片,你看到哪里用黑色画。用红色突出显示。

第17步 - 添加晕影
为了创造更多的深度,你会在这一步添加一个小插曲。
抓住椭圆选框工具(M)并选择图像的中心部分。你想在黑暗边缘和其他图像之间平滑过渡。要做到这一点,你需要羽毛的选择。转到选择>修改>羽毛或按Shift + F6来激活该工具。将羽化半径设置为50像素,然后按确定。
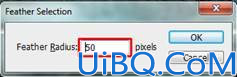
通过在键盘上按Ctrl + Shift + I反转选择,或转到选择>反转。
现在,在所有图层的顶部添加新的调整图层级别,并将调整级别设置为0;0,80;255。

由于主动面具只有照片操作的边缘较暗。
在下面的图片,你可以看到你的照片操作应该是什么样子。

第18步 - 锐化
只剩下最后一步了 - 锐化。它有助于添加更多的细节的形象。
按下键盘上的Ctrl + A选择整个图片。转到编辑>复制合并或在键盘上按Ctrl + Shift + C复制合并的图像(=不仅是活动层,但是你正在使用的所有图层)。然后去编辑>粘贴或按Ctrl + V粘贴合并的图像。将这个新图层放在所有图层的顶部,并将其命名为SHARPENING。
转到滤镜>其他>高通,并将半径值设置为0,5像素。
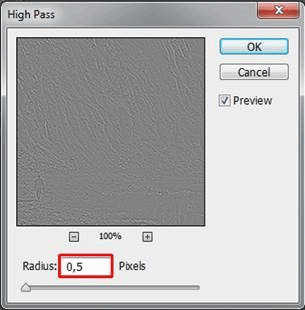
按确定后,您应该看到只有图片的温和边缘可见的灰色图像。
注意:高通是锐化的好工具,但要注意过度锐化图像。你应该总是只看到非常薄,几乎看不见的边缘,以获得最好,最真实的结果!
要将图层与图像的其余部分正确混合,请将其混合模式从“正常”更改为“覆盖”。
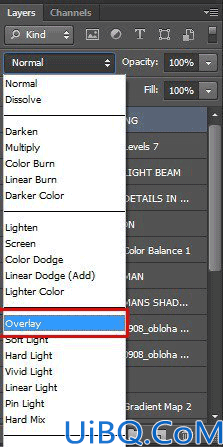
恭喜!你刚完成你的照片处理。在下面的照片,你可以看到最终的结果!
最终结果
场景合成有很多种,有波澜壮阔的有唯美浪漫的,同学们可以根据自己的喜欢,做自己想要的图片,在我们网站都可以找到你需要的教程。








 加载中,请稍侯......
加载中,请稍侯......
精彩评论