本篇教程通过ps合成一张女孩看日落的场景图,素材其实是一张普通的风景照,我们通过后期的合成,再加上人物给照片增加了一点点的梦幻的感觉,在此基础上,我们还会做一些整体气氛色彩的调整,有兴趣的同学们可以跟着一起来做一下。
效果图:

使用给定的设置在Photoshop中创建一个新文档:
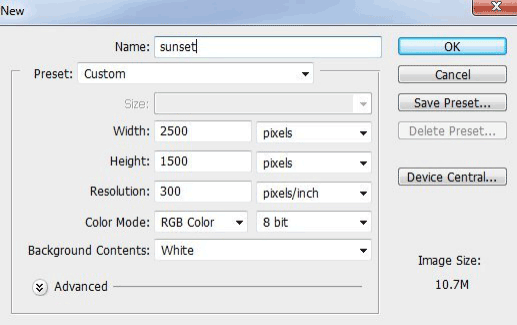
打开风景图像。使用Retangular选框工具(M)选择风景的上部,如下所示:

将所选部分拖到我们的文档中,并使用Cmd / Ctrl + T键进行转换:
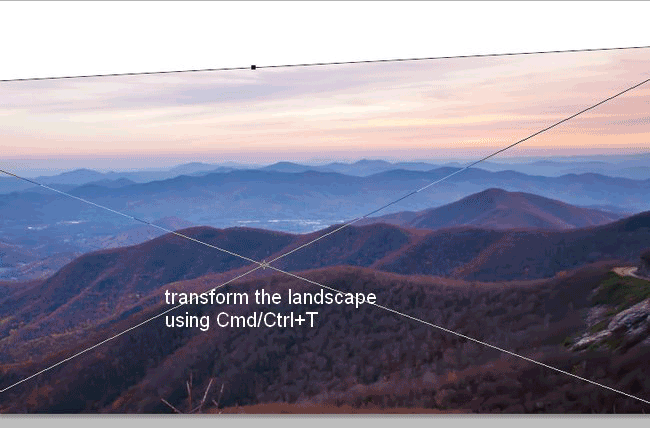
单击“图层”面板底部的第二个按钮将蒙版添加到此图层。使用黑色的基本软笔刷去除天空的硬边缘:
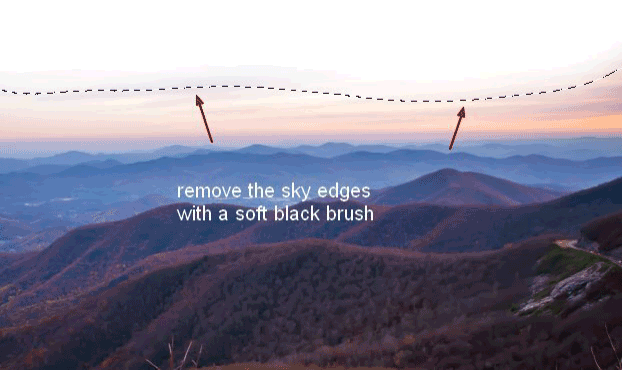
在横向图层上,转到滤镜>模糊>高斯模糊,并将半径设置为4像素:
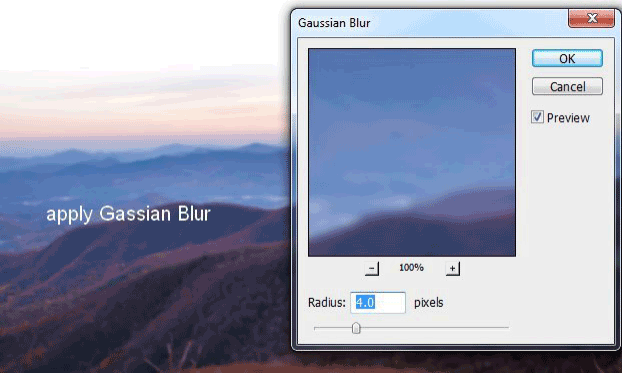
为了使景观变暗,我使用了一个调整图层。转到图层>新的调整图层>曲线:
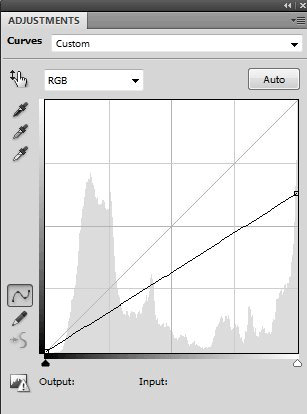
在此图层蒙版上使用柔和的黑色笔刷来擦除场景的右上方:
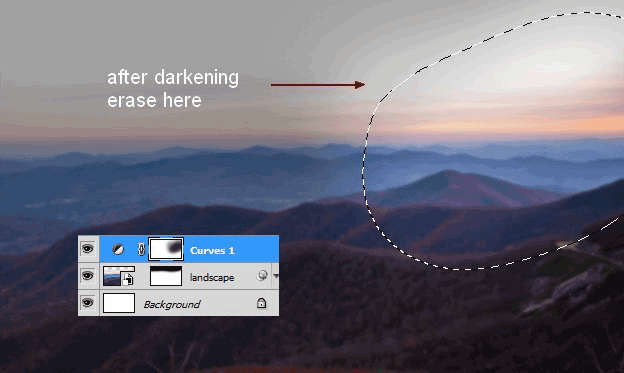
将天空置于风景之上,并使用Cmd / Ctrl + T旋转它,如下所示:
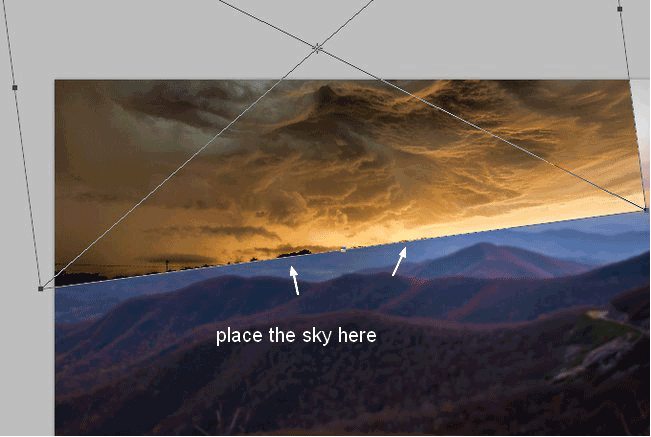
在这个图层上添加一个蒙版,用软黑色的笔刷去除天空的粗糙边缘:
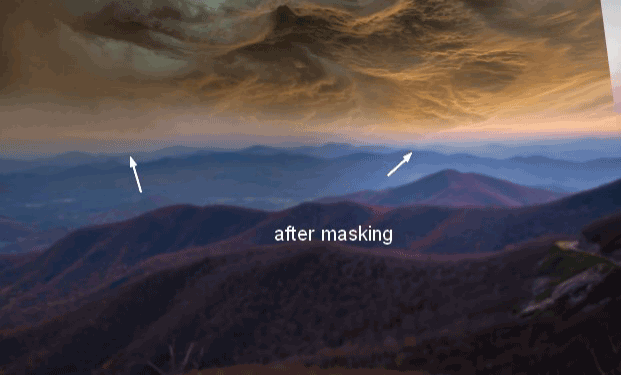
将高斯模糊与2像素应用于这个天空部分:
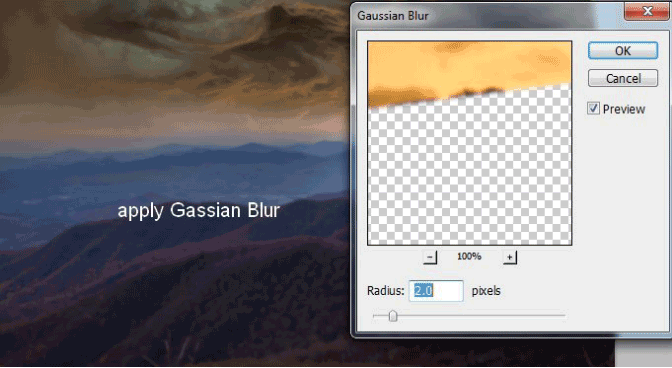
我用曲线调整图层与剪贴蒙版来点亮天空:
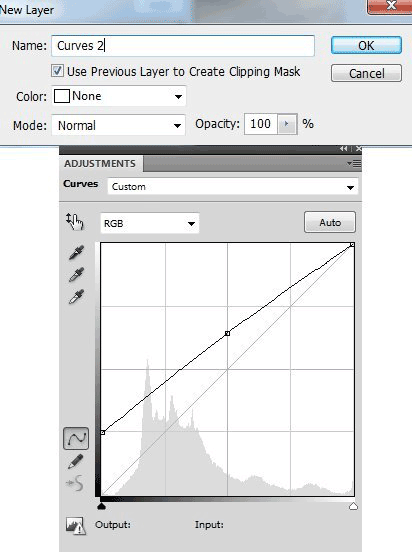
在这层面具使用一个非常低的不透明度(10-15%)软黑刷减少在天空左侧的亮度:

打开山的股票。提取山并将其放置在图片的左侧:
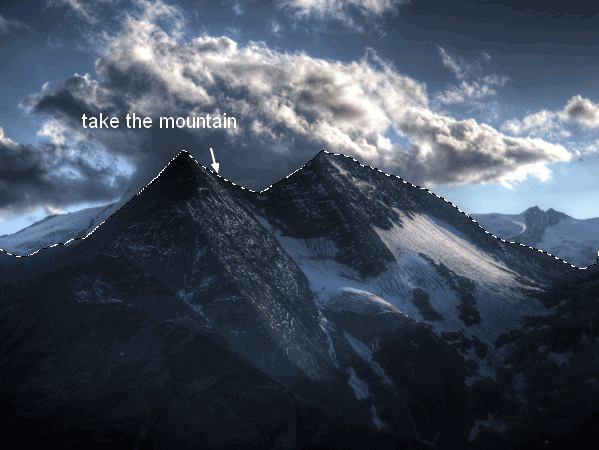
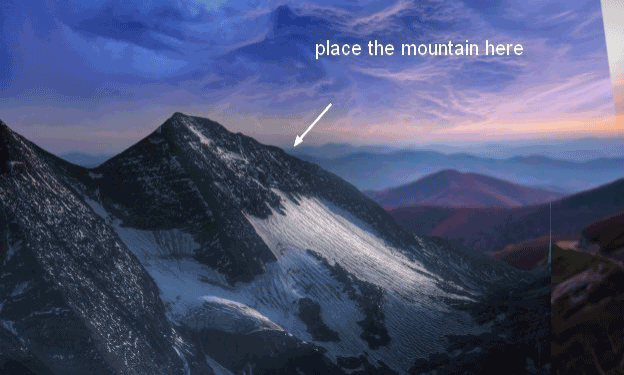
第9步
我用一个曲线调整图层(剪贴蒙版)来照亮这座山:

在这层面具上,使用一个软黑色的刷子来擦除远离光线的山脉边缘:
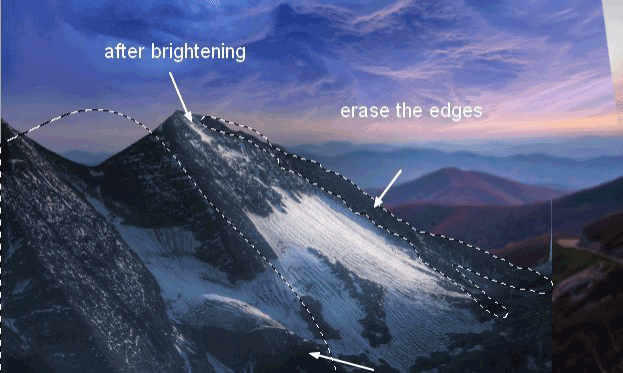
第10步
我使用了颜色填充图层使边缘稍微变暗。转到图层>新填充图层>纯色:
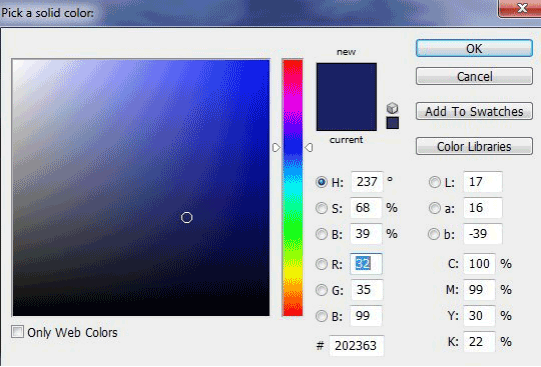
将此图层的不透明度降低到20%。在这个图层蒙版上,使用一个软黑色的画笔来擦除我们不想被这个图层影响的山的右边的效果:
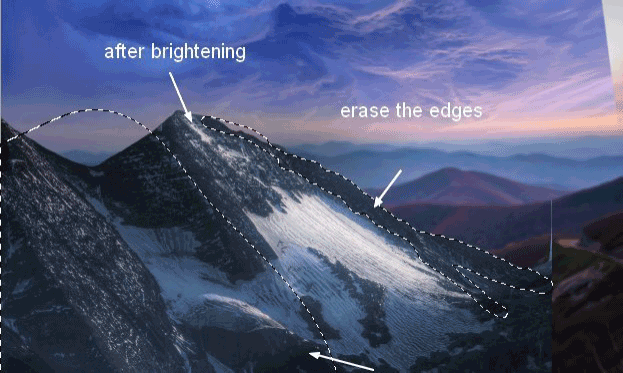
创建一个新图层,将模式更改为覆盖100%并填充50%灰色:
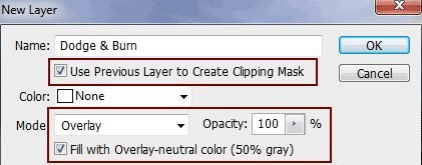
采取道奇和烧伤工具(O)与中间色调范围,曝光约15-20%,以改善对比度和山上的细节。你可以看到我是如何使用普通模式和覆盖模式的结果:
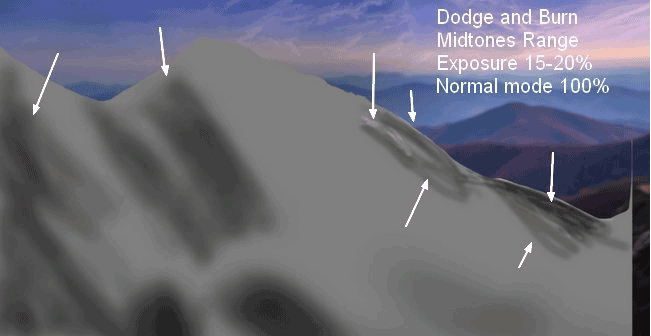
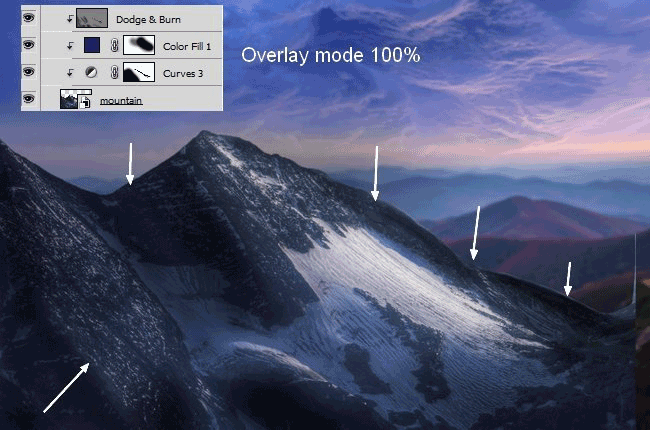
从背景中提取岩石,并将其放置在场景的右边:
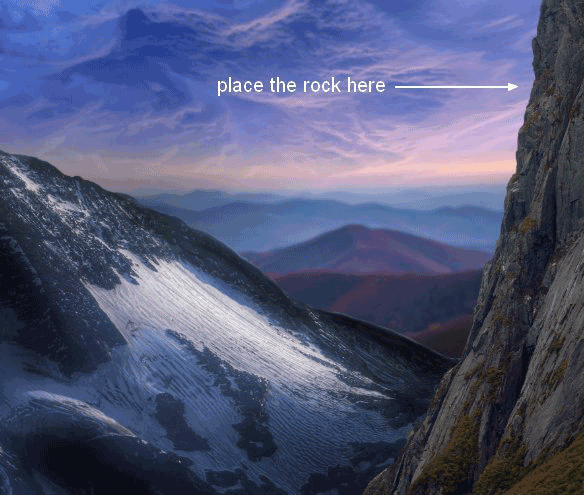
我用曲线使岩石变暗:
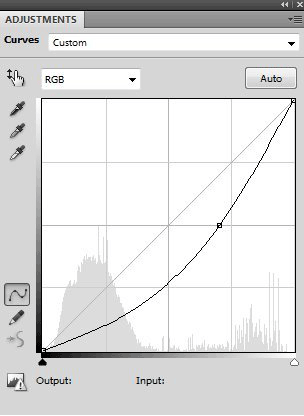
在这个Curves层面具上使用一个柔软的黑色笔刷去除岩石左边的黑暗:
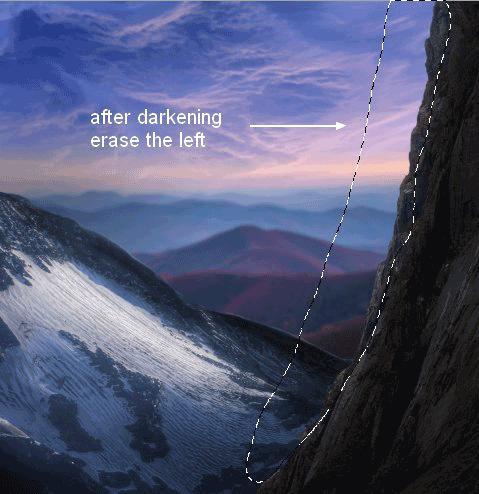
我使用颜色平衡来匹配背景的岩石颜色:
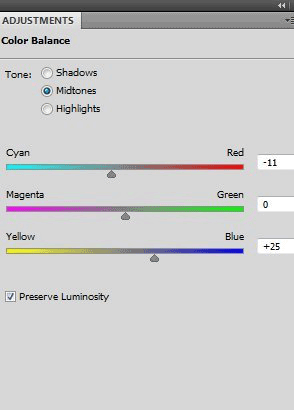
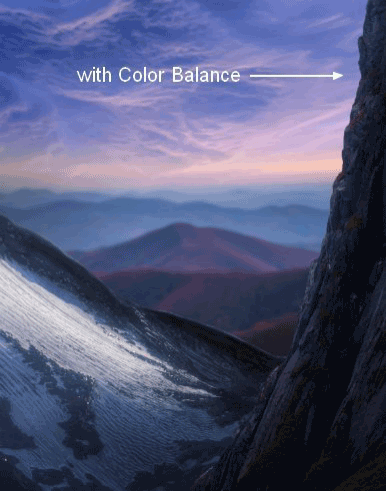
从原始照片的阳台部分,并将其放置在我们的主要形象的左边缘:

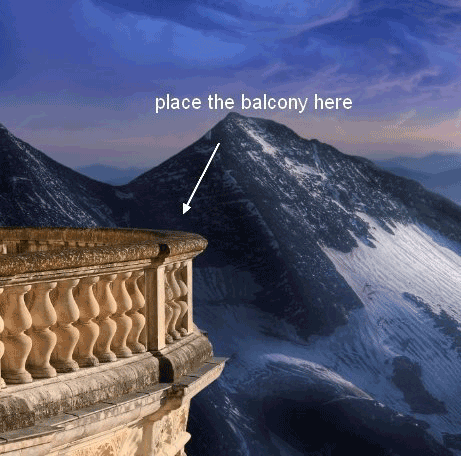








 加载中,请稍侯......
加载中,请稍侯......
精彩评论