背景刷的差不多了,让我们把重点放在我们的人物上吧~
这里其实可是按情况给人物或者你的照片修改哦。
我在这里就为人物增添了一些高光,还是老方法~
1.新建图层,Alt在两个图层中间点一下(剪贴蒙版)
2.拿出你们的毛笔来用圆形的硬笔刷(80-100%硬度,10-25%的不透明度)和浅棕色#efd2b7的颜色。调整图层不透明度来达到你的预期的效果。
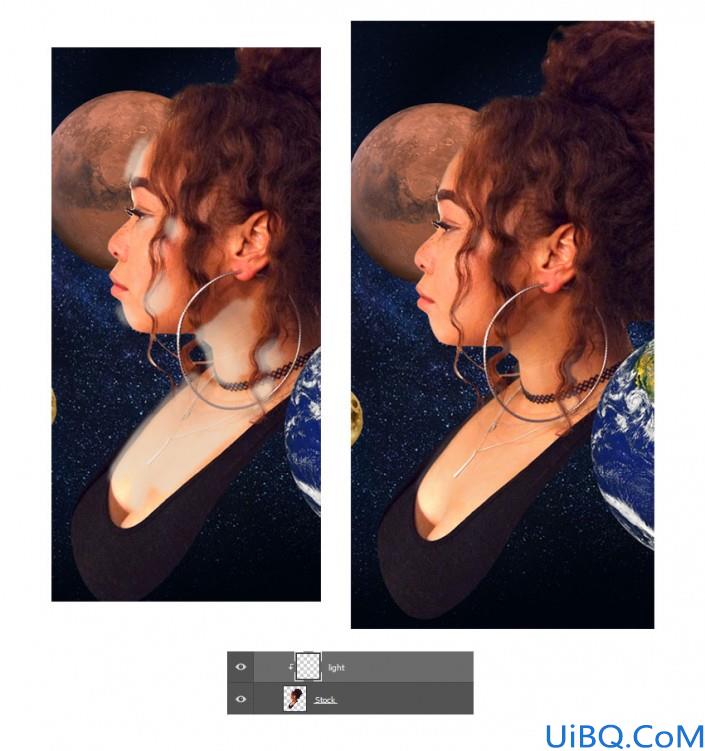
整体的色调看起来偏假,在建立几个新图层来当做调整图层。
去图层>新建调整图层>色阶。添加以下的值:RGB,红色,和蓝色通道。
RGB:0,0.90,196;输出:17,210
红色:0,0.92,255;输出:0,191
蓝色:0,1,179;输出:35,192
然后继续按ALT+在两个图层间点击,得到剪贴蒙版。
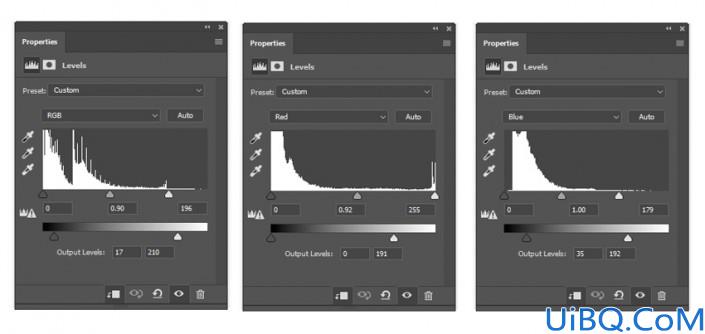
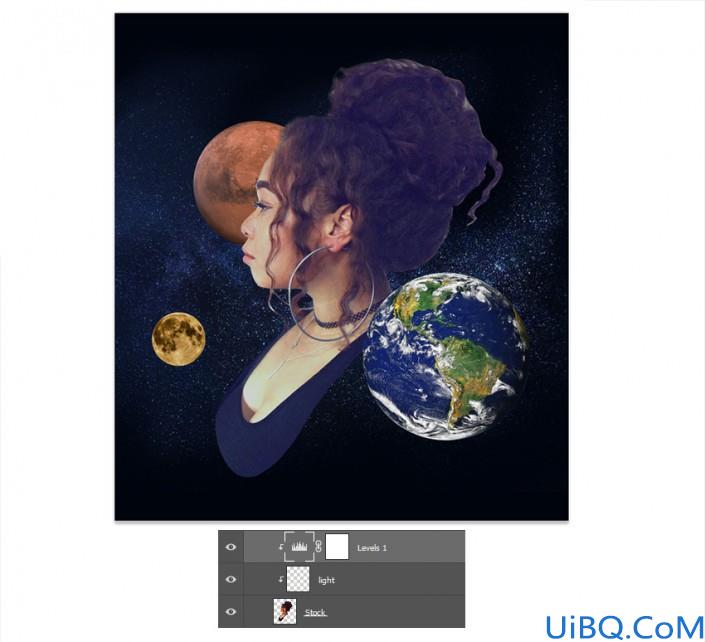
继续调色,应用更高的对比度和温暖的照片。
上面的第一层调色,加一个新的图层继续剪贴蒙版,上曲线。
调整曲线为下图上RGB,红色,绿色和蓝色通道如下。
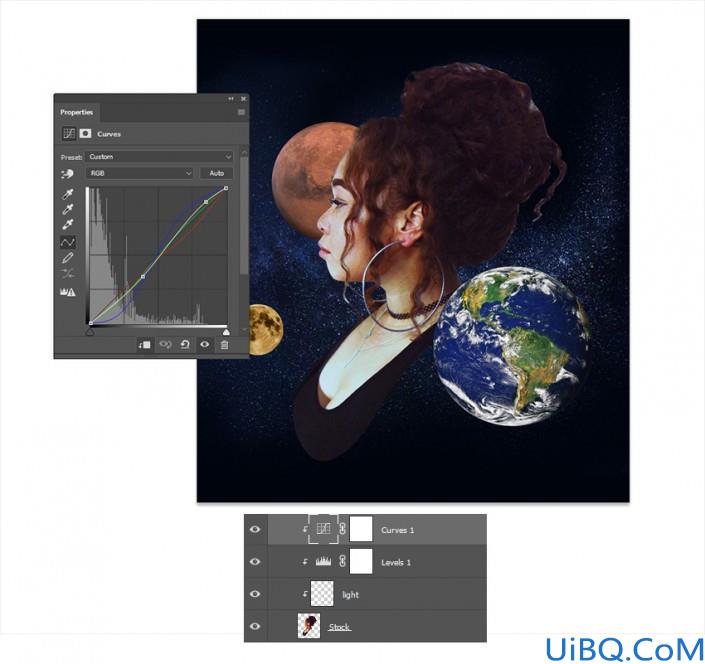
好的,让我们开始最终的环节吧!
1.复制一层银河图,用Ctrl+T(自由变换工具)来继续剪贴蒙版(Alt+点击图层中间)到人物上去。
2.设置图层蒙版,来刷出人物的脸颊,让脸的部分露出来。
3.调整不透明度来达到最佳效果
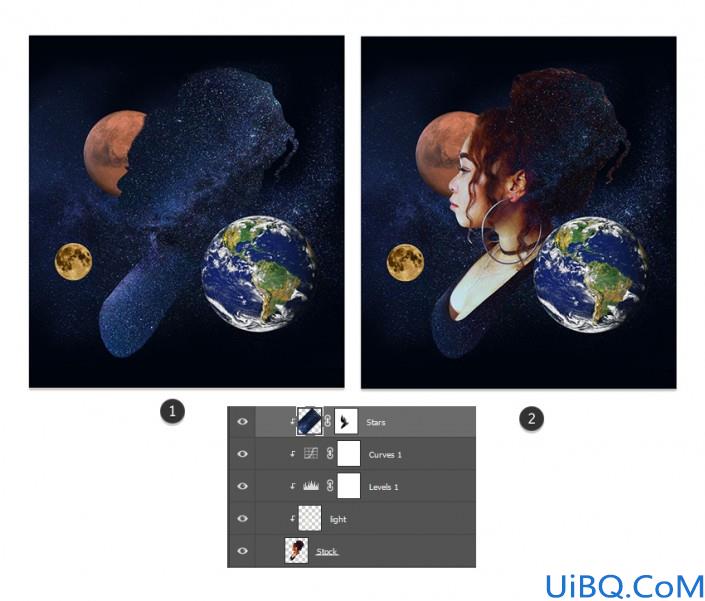
我们将剪辑的最后一个新图层,以库存为主。该层将被用于更多的阴影。

我们仍然需要调整行星的阴影和着色。
让我们从地球开始。
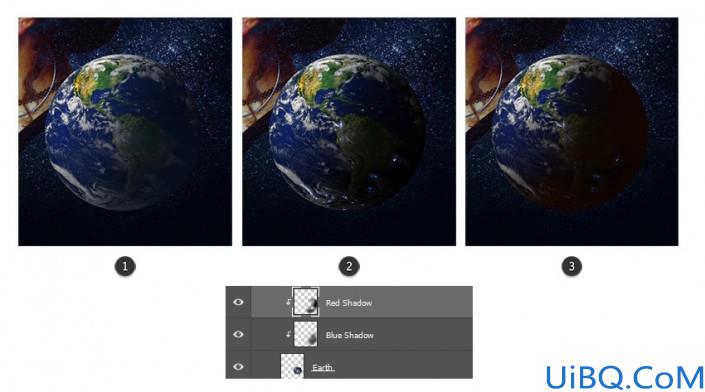
现在遮阳火星。
剪辑2个新图层火星星球。使用软轮刷油漆深红色#1a010d的第一层上的影子,而紫色#14051b在第二。

我们转移到遮蔽月球之前,让我们先调整场景的颜色。
添加两个新调整图层地球层之上。不要夹这些。
这里有以下澄清的设置。
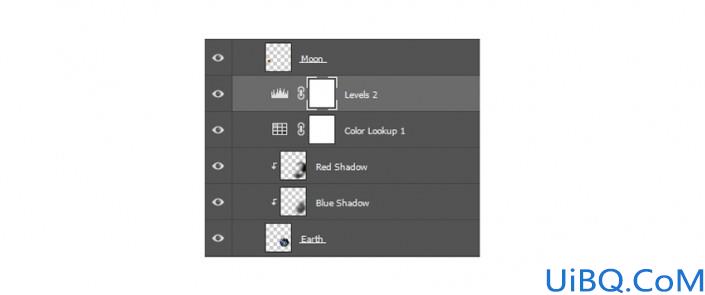
开始一个新调整图层的颜色查找。
将3DLUT文件到:
明星,让他们完全覆盖了我的位置。
然后,设置图层混合模式来区别,调整不透明度至70%。跟进一个图层蒙版,以掩盖掉在脸上和身上带有星软轮刷。
使用软轮刷(50-70%不透明度)绘制一个橙色#f3a279的头发和身体的右侧。我下面从原始照片的光源,所以我们所有的阴影将与它一致。
然后将层混合模式至减去并降低不透明度至50%。更具有快速缩小阴影图层蒙版。
和以前一样,设置一个新图层作为一个剪贴蒙版的星球层。使用软轮刷(硬度为0%,60-80%的不透明度)绘制深蓝#080e1b到地球的右侧。
设置这层颜色加深。
跟进另一削波新层上面。这一次,使用深红色#120500油漆更多的阴影。
富士F125柯达2395
然后设置图层混合模式以色相。
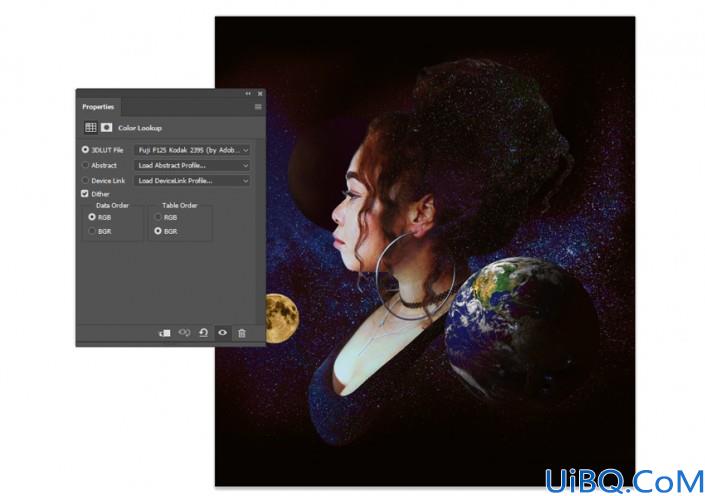
与升压颜色新建调整图层的水平。
调整为值RGB通道于以下内容:
输入:0,1,211
输出:0,255
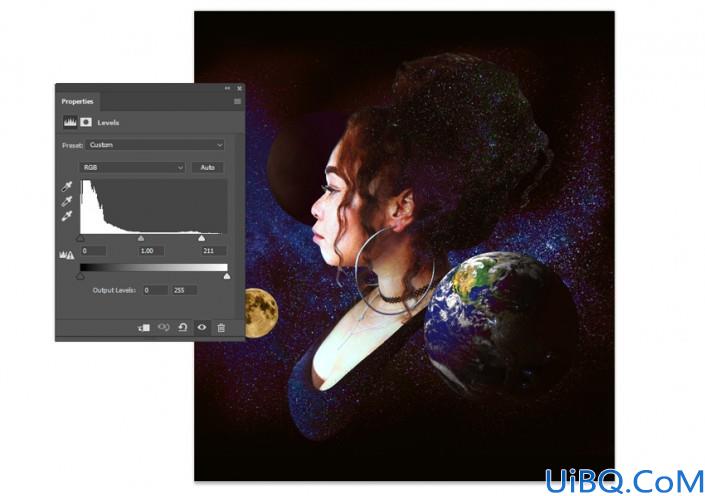
现在的月亮!
剪辑一个新图层月球。使用软轮刷(硬度为0%,50%不透明度)绘制软黑色对于一些阴影。按照下面所示的箭头的向上方向。

好了!我们完成了今天的效果,但还是插一丢丢哦
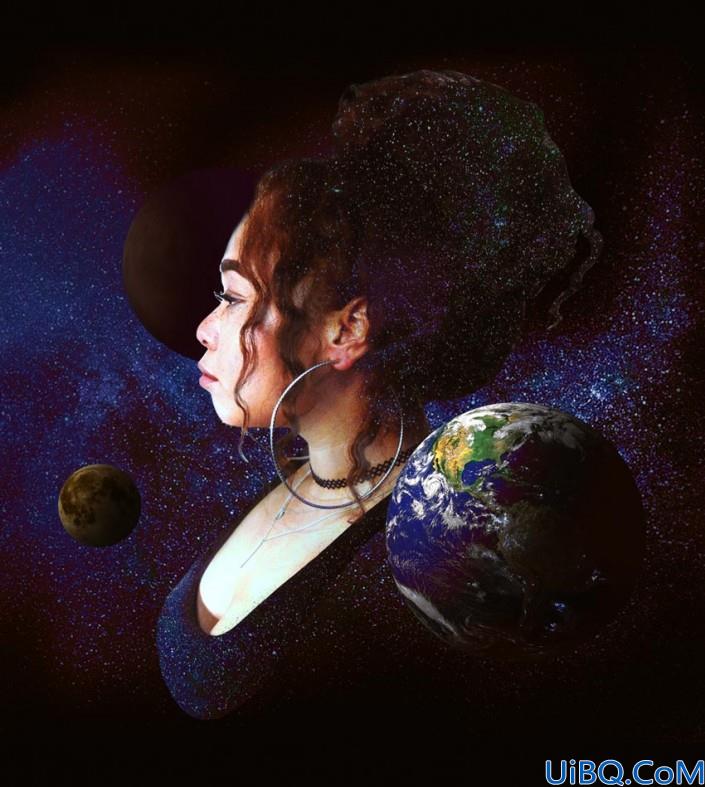








 加载中,请稍侯......
加载中,请稍侯......
精彩评论