本篇教程通过PS创建一个暗黑风格的蓝色科幻风景照,此类风格带有电影效果,也可以用做壁纸,对此类风格感兴趣的同学们可以学习一下,创建起来也不是很难,难度级别属于中级,操作起来趣味性很强,可以看到一张平淡无奇的风景图是如何在自己手中变成一副科幻十足的大片的,感兴趣的同学们一起来学习一下吧。
效果图:

操作步骤:
1.如何建立基地景观
步骤1
创建一个新的1920 x 1080像素文档,并用白色填充:
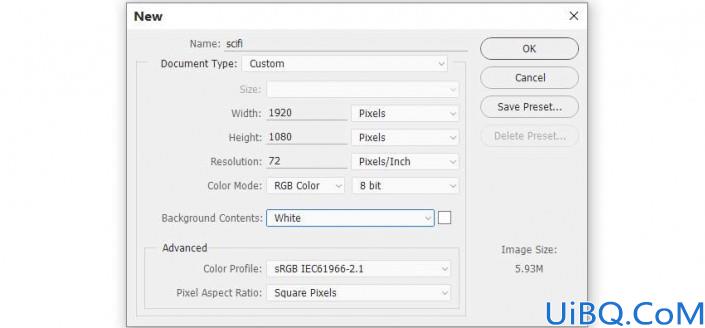
第2步
打开风景图像并使用魔术棒工具(W)仅隔离风景。将其移动到白色的画布上,并使用移动工具(V)将其放在底部。将此图层转换为智能对象。
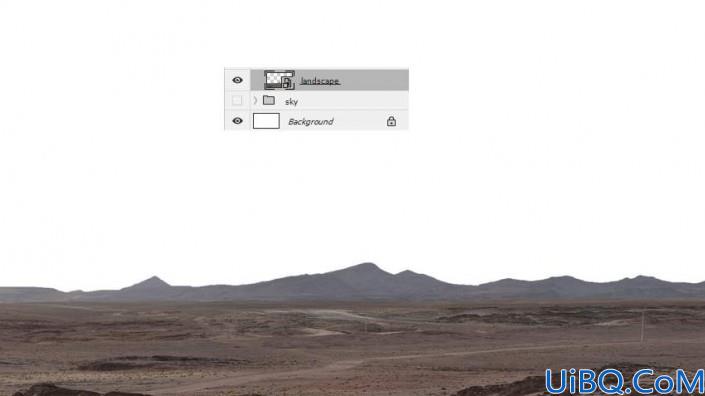
第3步
当地有些不必要的细节。要更正它们,请创建一个新图层并将其设置为剪贴蒙版。使用克隆工具(S)删除指示的细节。
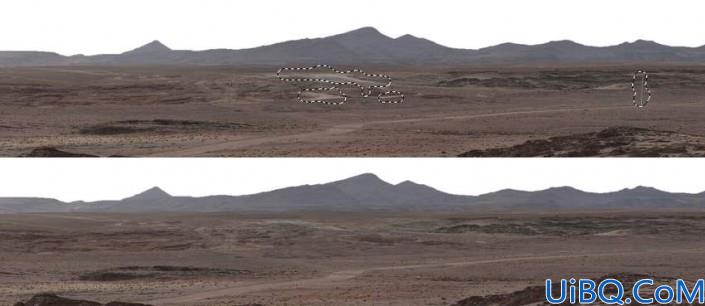
步骤4
转到图层>新建调整图层>色彩平衡,然后更改中间色调设置:
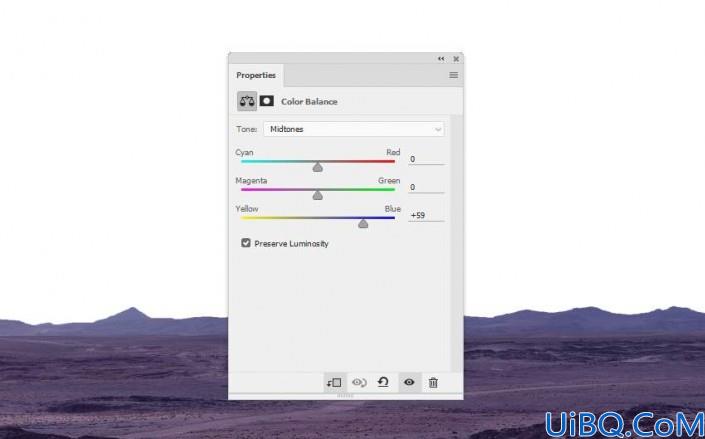
第5步
使用色相/饱和度调整图层并将饱和度值设置为-82:
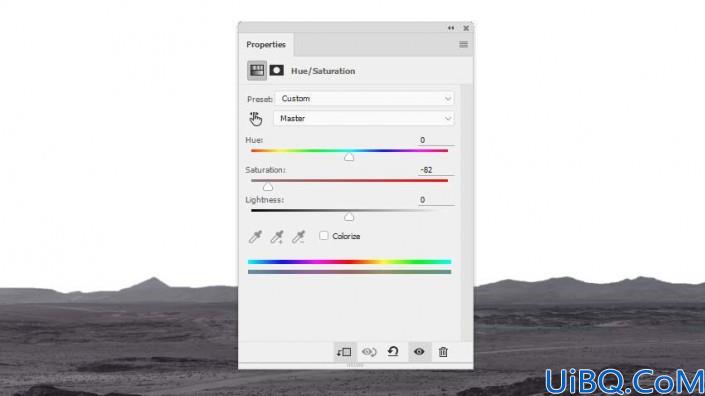
第6步
做一个曲线调整图层,减少很多亮度。在这个图层蒙版上,选择一个具有黑色(软黑色刷)的柔软的圆形笔刷,降低不透明度(大约10-15%),以在地面中间显示一些可见度。
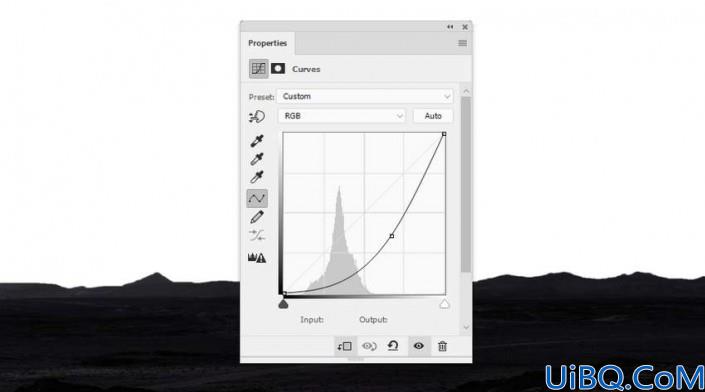


第七步
创建一个新图层,将模式更改为覆盖100%,填充50%灰色:
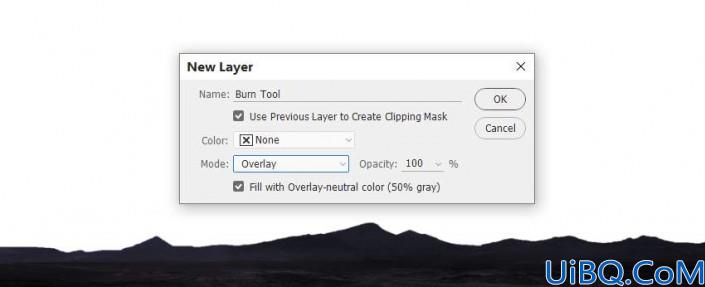
使用Midtones范围激活刻录工具(O),曝光约25%以使景物的左边缘变暗。你可以看到我是如何使用普通模式和覆盖模式的结果。
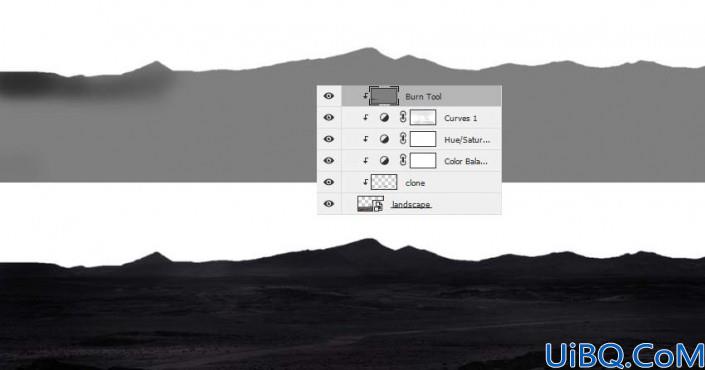
第8步
打开天空图像。使用矩形选框工具(M)仅选择天空,并将其放置在主画布的上半部分。在景观组下方设置此图层,并将其不透明度降低到50%。

第9步
做一个曲线调整图层并减少亮度。在这个图层蒙版上,使用一个柔软的黑色画笔来擦除天空的中间部分,因为我们的目标是让光源在那里。
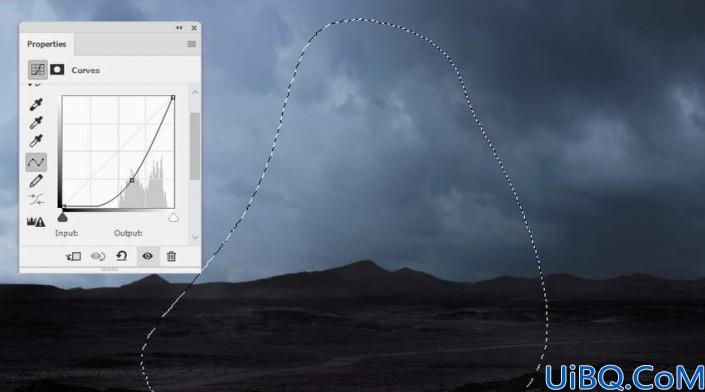
第10步
添加另一个曲线调整图层,使其更加变暗,因为它比右侧亮一些。画在右边和中间显示一些光。
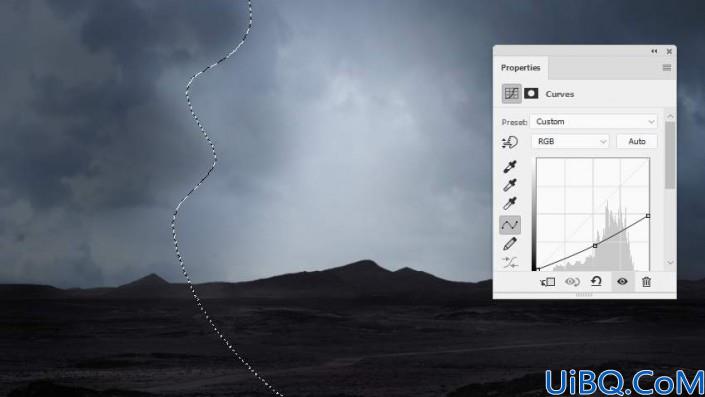
步骤11
为了让左边更深,创建一个新的图层,并使用颜色的软刷#8f939d在那里画。将此图层模式更改为100%。
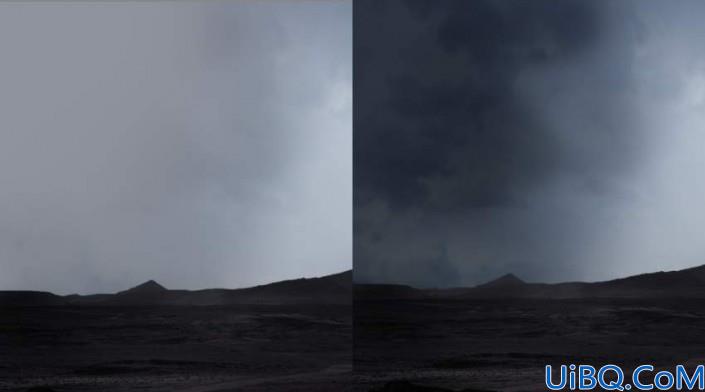
第12步
使用色彩平衡调整图层并更改中间色调设置以使天空更加紫色:
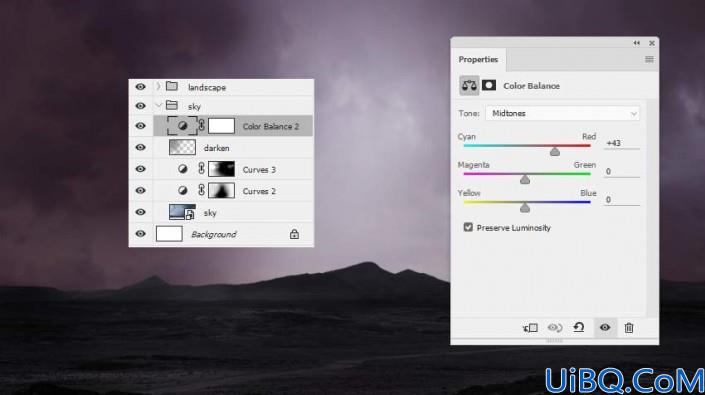
2.如何添加星星
步骤1
将星形图像放在主文档上,并将其模式更改为线性道奇100%。

第2步
添加色调/饱和度调整图层以淡化效果。
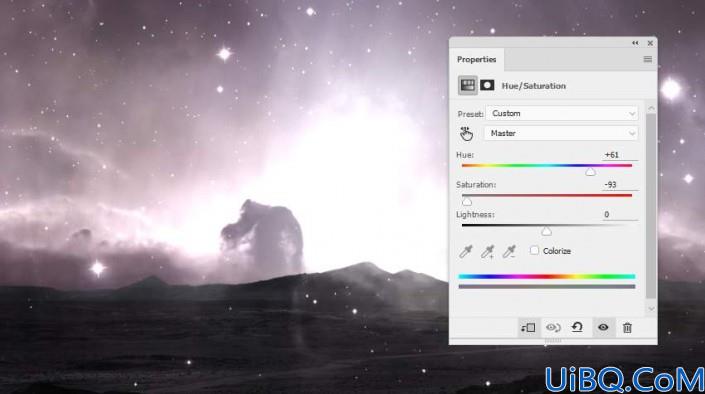
第3步
使用“色阶”调整图层来降低效果的亮度。
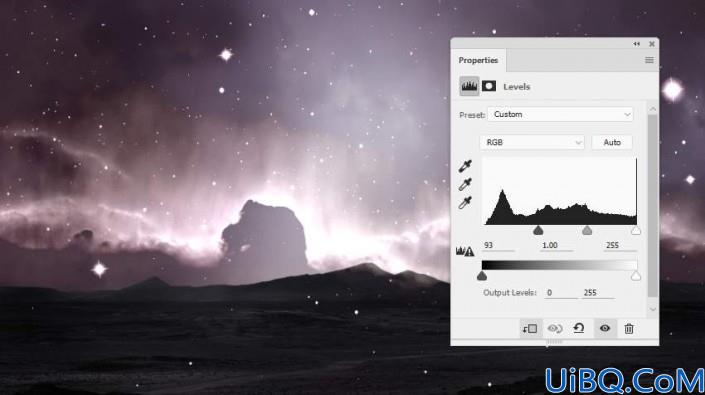
步骤4
单击“图层”面板底部的第二个图标可将遮罩添加到此图层。使用柔软的黑色画笔清除地面上的星星,并减少在天空区域的影响。
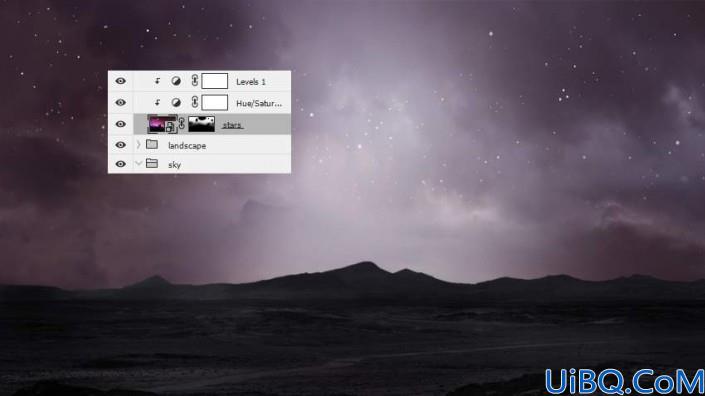
3.如何导入行星
步骤1
打开行星纹理。看看这个教程知道如何制造一个星球。将行星拖到主画布上,并放置在顶部中间。复制这个图层两次,缩小它们,然后将它们安排在大图的两侧。

第2步
给两个小行星层加一个面具,让它们渐渐消失在天空中。

第3步
双击大行星层,选择内阴影和外发光。将阴影的颜色设置#f4f5f6为白色,将发光的颜色设置为白色。
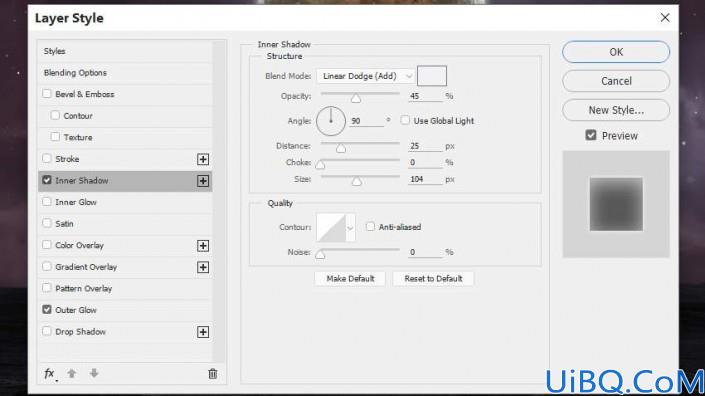

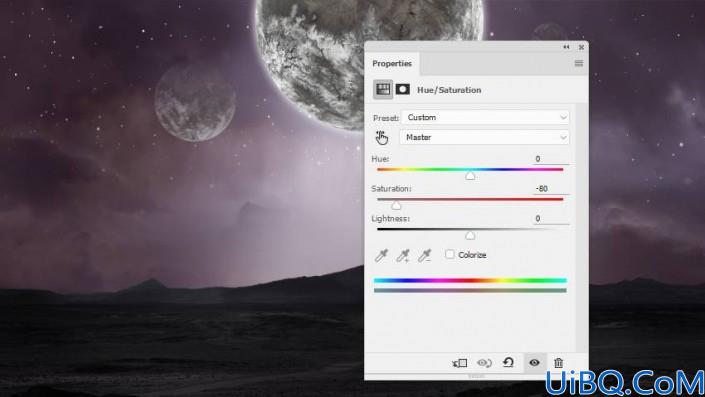
步骤4
选择这些行星层,然后按下Control-G为它们创建一个组。将该组的模式设置为“正常100%”,并在组内使用色调/饱和度调整图层来对行星进行去饱和处理。
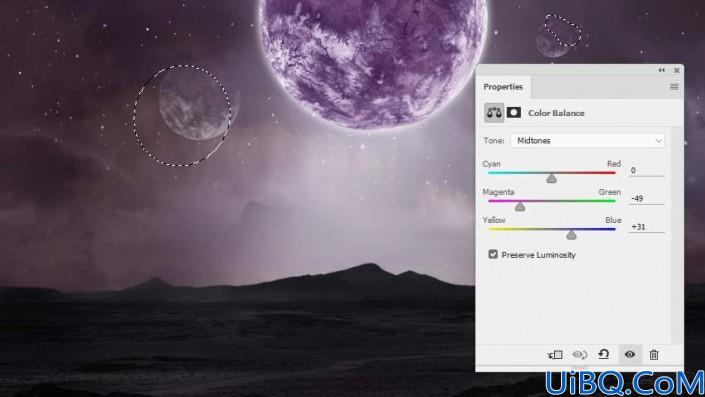
第5步
制作一个色彩平衡调整图层来改变行星的颜色。在图层蒙版上,使用柔软的黑色画笔减少对小行星的洋红色效果。
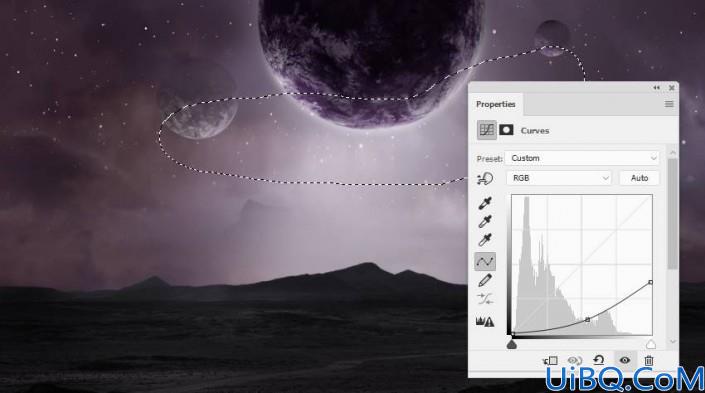
第6步
添加一个曲线调整图层来使行星变暗。在行星的下部涂上背景的中间光线。
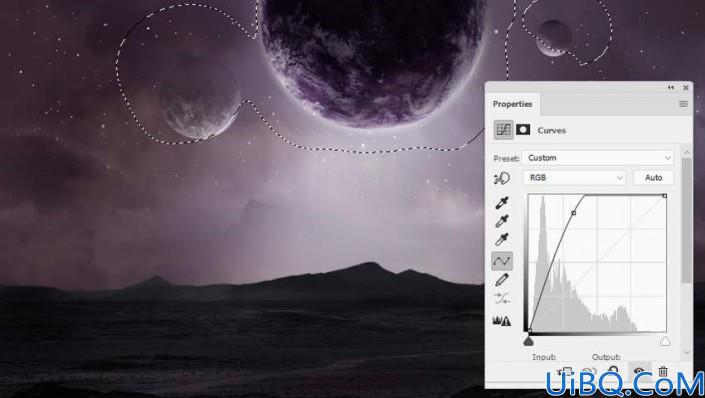
第七步
使用另一个曲线调整图层为行星的下方带来更多的光线。涂在行星的较高区域,这样它们就不会受到这个调整层的影响。
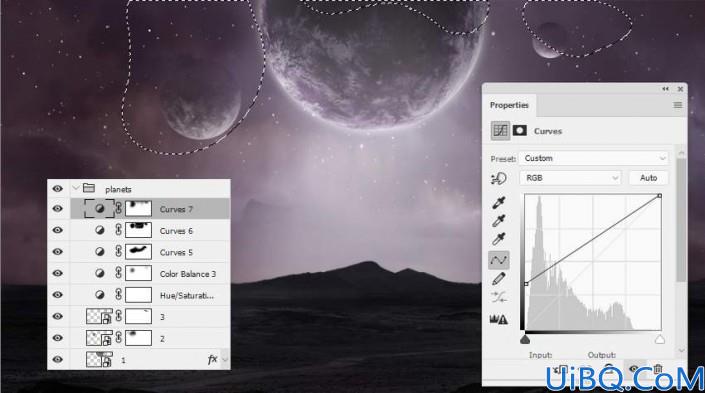
第8步
创建另一个曲线调整图层,使行星,特别是大的行星,更加混合到天空中。









 加载中,请稍侯......
加载中,请稍侯......
精彩评论