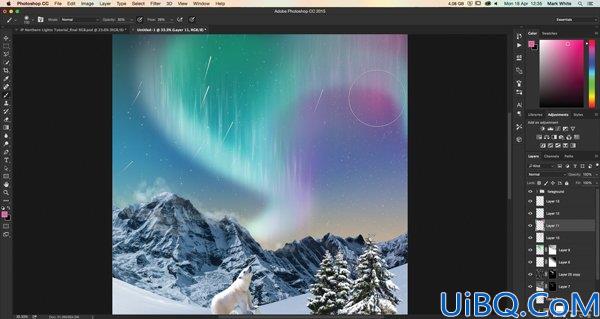
创建一个新图层:设置为“颜色”,60%不透明度。选择一个明亮的颜色,并刷上天空。刷你可能希望在你的极光使用一些明亮的阴影,但这取决于你;绿色和粉红色往往看起来最好。重复这一步。
8.多一点焦点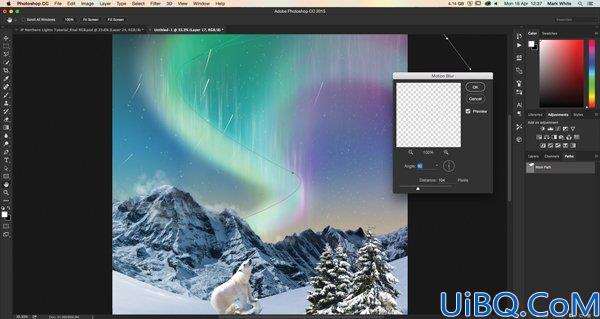
一旦你对天空中的色彩构成感到满意,通过用白色软刷(Elements用户,直接刷新一层)沿着极光描绘一条路径,提供更多的焦点。应用100像素的90度运动模糊。
9.调色现场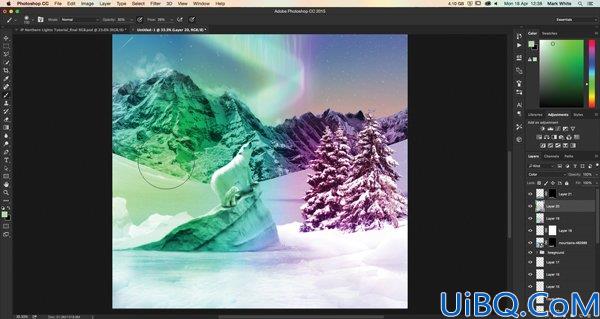
随着大部分的天空完成,是时候统一整个场景。在大多数图片中,这并不需要很长时间,但是考虑到整个构图以明亮的颜色为中心,创建一个新的Color图层,将其设置为20%的不透明度,并使用您在天空中使用的颜色将整体色调应用到片。
10.闪避和燃烧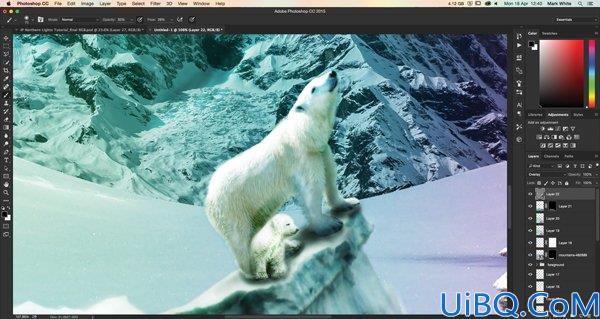
考虑到天空的亮度,亮点和阴影也是最重要的。插入一个中性灰色的新图层(#808080),设置为覆盖和10%不透明的黑色和白色画笔,应用阴影和必要的高光,如在树顶和北极熊。
11.统一颜色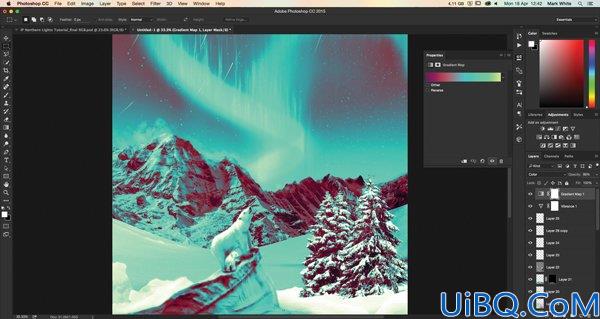
我们将使用渐变贴图进一步统一颜色,因此请前往“调整”面板并选择图标。根据天空中的颜色使用明亮的渐变,点击确定,并设置为颜色,20%不透明度。
12.使用Camera Raw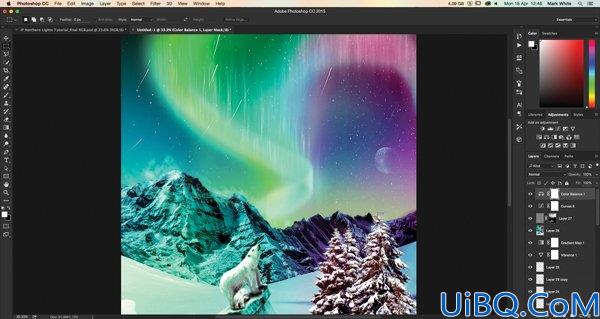
如果您使用的是Elements,请转到“滤镜”>“Camera Raw”或“文件”>“在Camera Raw中打开”,将图像转到Camera Raw。对图片的温度,清晰度和清晰度做微妙的调整;我们已经提供了一个动作与我们的确切调整,供您使用,如果你想。
13.进一步编辑随着您的Camera Raw调整完成,现在是对图片进行微小更改的时间。您可能希望使用色彩平衡调整,为图片刷更多颜色,并使用“曲线”或“色阶”稍微调整照明。玩一玩,看看最吸引人的地方。
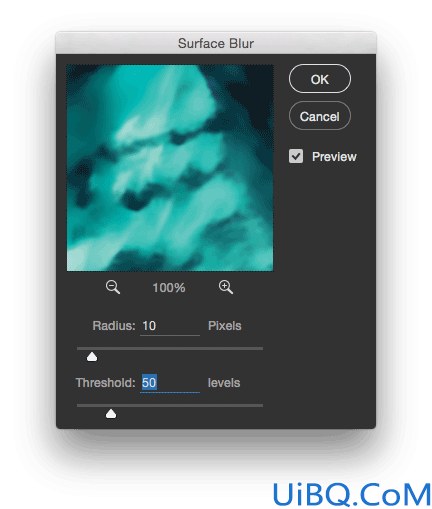
最后,创建两个合并图层(Cmd / Ctrl + Alt / Opt + Shift + E)。用一个,去滤镜>其他>高通,选择4个像素;选择“滤镜”>“模糊”>“表面模糊”,然后选择“半径:10”,“阈值”:50.遮罩每个图像以锐化前景并模糊背景。
完成:

是不是梦幻的不像真的,PS就是这么神奇,可以满足我们追求美,享受创作,同学们赶快动手操作吧。








 加载中,请稍侯......
加载中,请稍侯......
精彩评论