步骤六: 下面处理剑身。
用套索工具勾出剑身,在新建图层上用白色填充,然后ctrl+D取消选区。
双击该图层,调出样式对话框,分别加入渐变、内发光、外发光,参数除了把黄色改为白色,其它默认就好。


步骤七: 置入图示素材,使用滤镜——液化,处理,然后将该图层设置为滤色混合模式。
增加图层蒙版,用不透明度65,流量65的黑色画笔来涂抹,以达到如图所示效果。
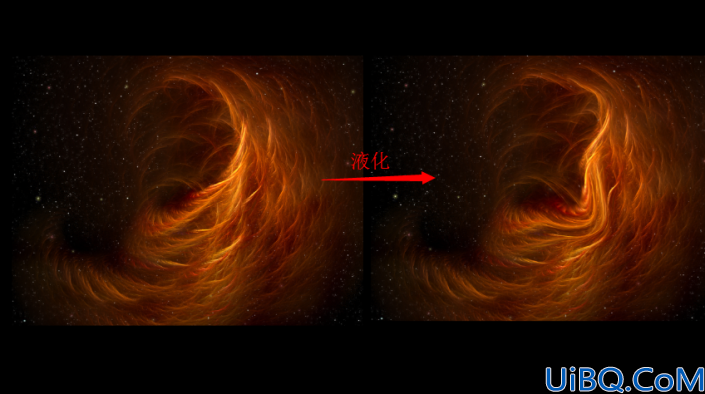

加入曲线剪贴调整层剪贴蒙版,参数如图。
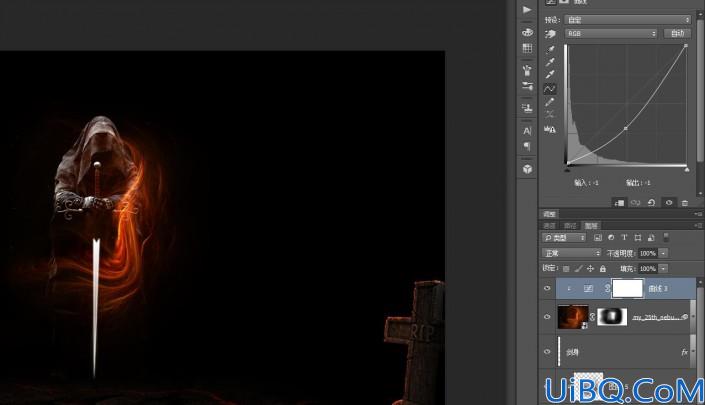
再将这个光线图层及其曲线调整层复制、缩小、水平镜像,调整成如楼下图图所示。
步骤八: 将素材截取所需部分置入到场景中,用橡皮擦擦去四边,混合模式设置为滤色,然后复制复制再复制,
得到如图所示效果
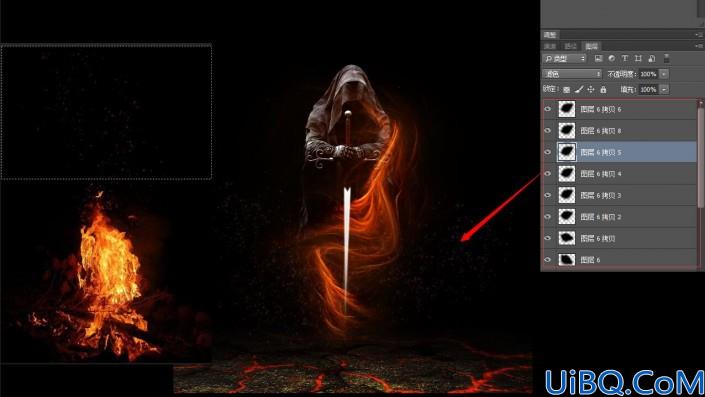
步骤九: 在剑身之上新建一图层,将前景色设置为白色,毛笔工具大小为2个像素,不透明度及流量为100。
然后点选钢笔工具,描出如图路径,点右键,选择描边路径,勾选模拟压力,确定。
然后将该图层复制水平翻转,得到如图效果。
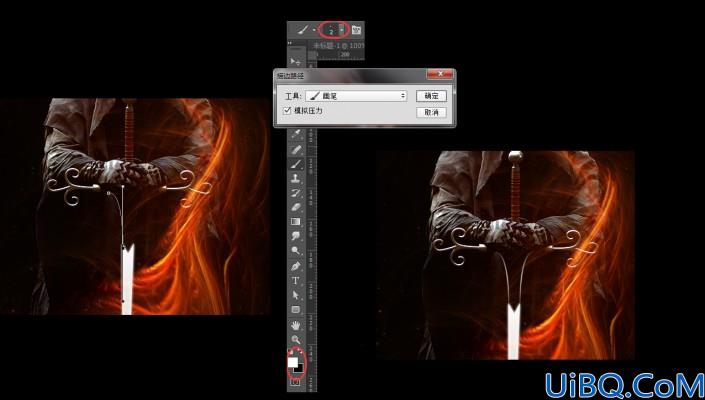
步骤十: 置入图中素材,放在合适位置及调整大小,将混合模式设置为滤色,加入图层蒙版,用黑色画笔遮盖掉不需要的部分。
如图
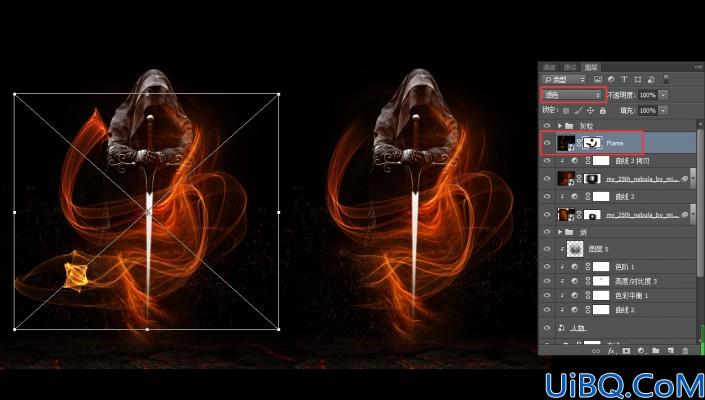
步骤十一: 置入箱子素材,调整成如图大小。双击图层,弹出图层样式对话框,勾选内阴影,参数如图。

在其下新建一图层,用不透明度65,流量65的黑色画笔来涂抹出阴影。
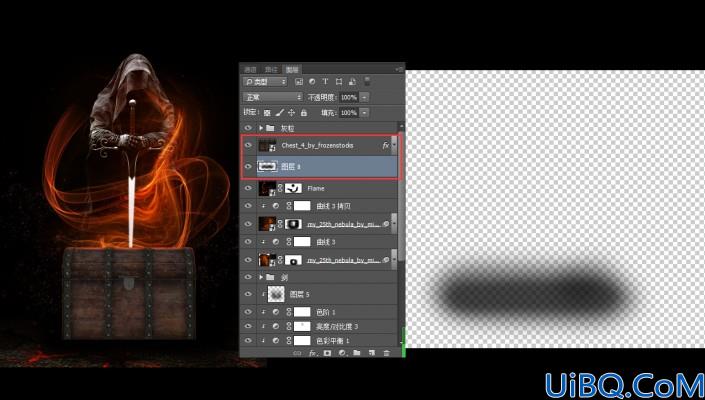








 加载中,请稍侯......
加载中,请稍侯......
精彩评论