本教程主要使用Photoshop创意合成海底寻宝场景效果,整个效果奇幻带着冒险,感觉不可思议,画面整体的效果主要以绿色为主,一个爱好探险的青年深入海底进行寻宝探险,具体如何操作同学们一起来看一下吧。
效果图:
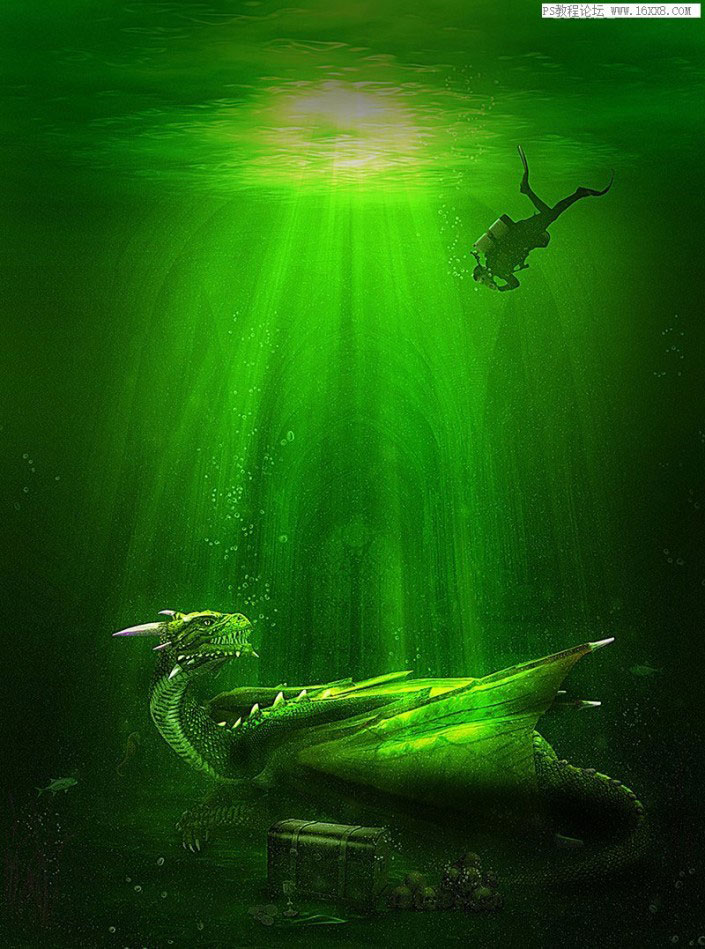
练习素材:http://www.16xx8.com/photoshop/sucai/2018/o162422.html
光线笔刷:http://www.16xx8.com/photoshop/sucai/2018/s279684.html
操作步骤:
一、打开underwater图片,做为基本场景
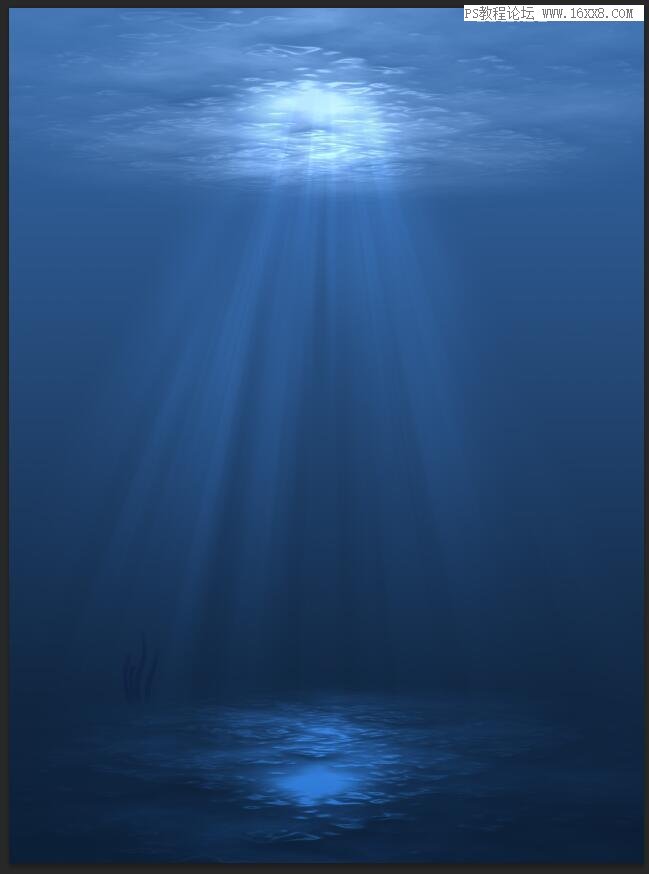
二、将教堂那个图片置入场景,不要忘记修改图层名字,当合成场景存在大量的层,合理的管理图层是很关键的,我这里改为‘宫殿’。
改变‘宫殿’的混合模式:柔光,降低不透明度为40%。正如你所看到的,‘宫殿’与现场很好的融合在一起。
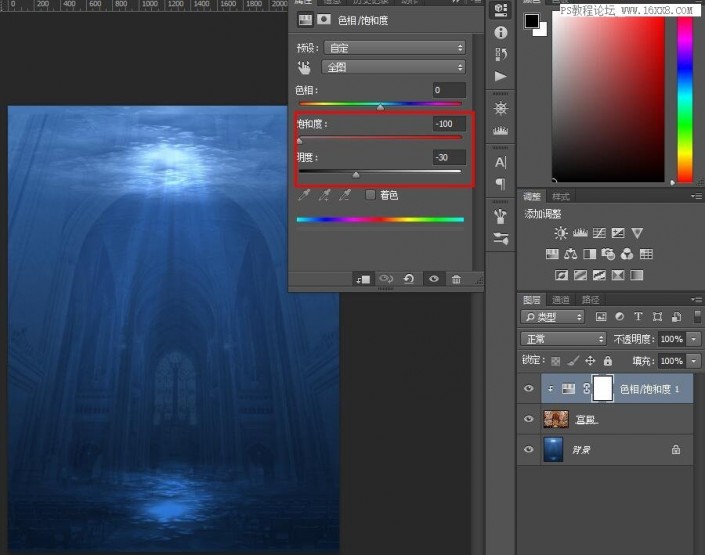
三、图层蒙版可以让我们部分或完全隐藏该层,而不需要删除该层的实际像素点,我们只是“屏蔽”层。用一个黑色的画笔在一个图层蒙版涂抹,我们将隐藏所画区域 。
如果是灰色的(小于100%)我们将部分隐藏和实现透明效果,可以很好地混合场景中的各种对象。 在用黑色或白色之前,请确保点击图层蒙版(图层的缩略图的右边)。
否则,你将操作在实际的层,这是不是你想要的。所以在这一步中创建一个图层蒙版,用黑色填 充,选择画笔工具(B)。选择标准的圆形软刷,设置不透明度为50%,白色。
在‘宫殿’的中心部分的层蒙版的涂刷,部分地显示出来。边缘处用20-%30不透明度,最 后淡出背景。
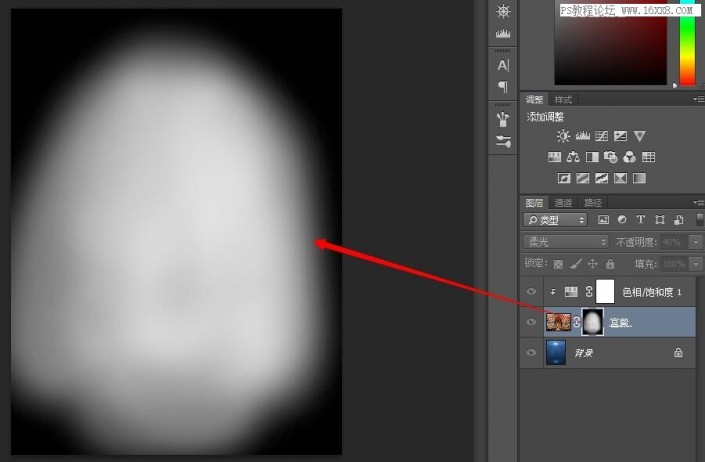
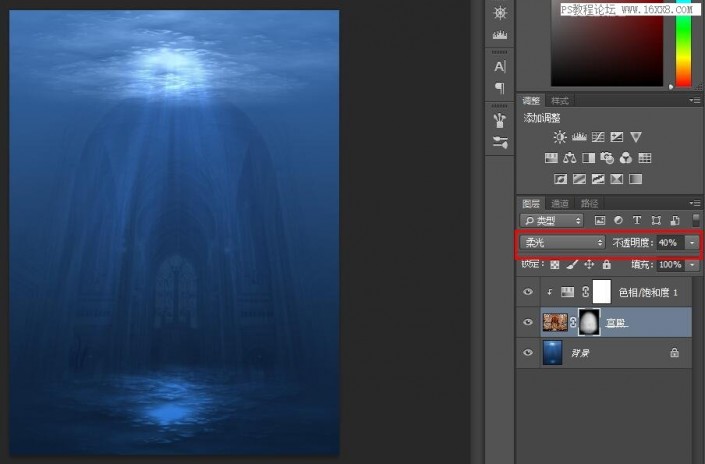
四、创建一个新图层(Ctrl + Shift + Alt + N),与标准的圆形软刷在我们场景的上部用5%的透明度和500px刷暗。
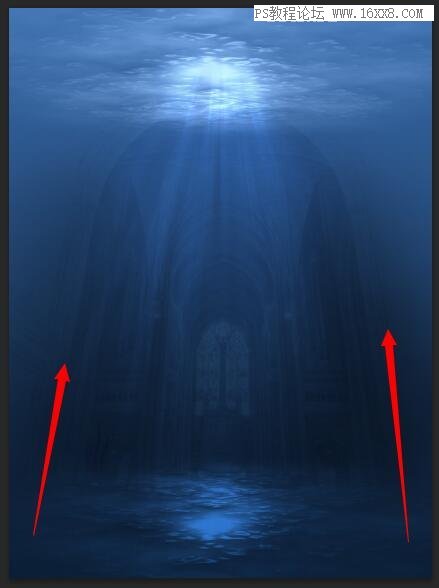
五、在本教程中,我们将熟悉调整图层。他们是一种非破坏性的方式对一个文档应用各种调整和效果。通过非破坏性,你可以在任何时间进行编辑。
创建一个色彩平衡调整图层,并使用下面的设置来调整颜色。将混合模式转变为柔光,你会看到我们的场景变得更加黑暗和强烈。
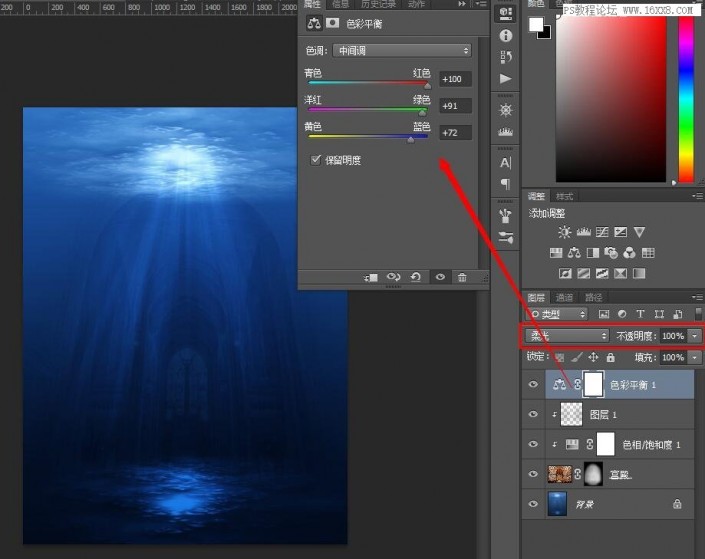
六、现在,我们来讲一个故事 打开文件“龙”(谢天谢地,它已经切成透明的PNG所以我们不用做任何的抠图),选择所有的Ctrl + A
用Ctrl + C复制并粘贴到我们的场景与Ctrl+V。别忘了将其转 换为智能对象。 用自由变换把龙放在宫殿门口的位置,如下图所示。

七、现在你可以看到‘龙’太锐利了,与整体场景的不和谐,所以我们要让它虚化一些。应用0.9px高斯模糊(滤镜>模糊龙层>高斯模糊)。
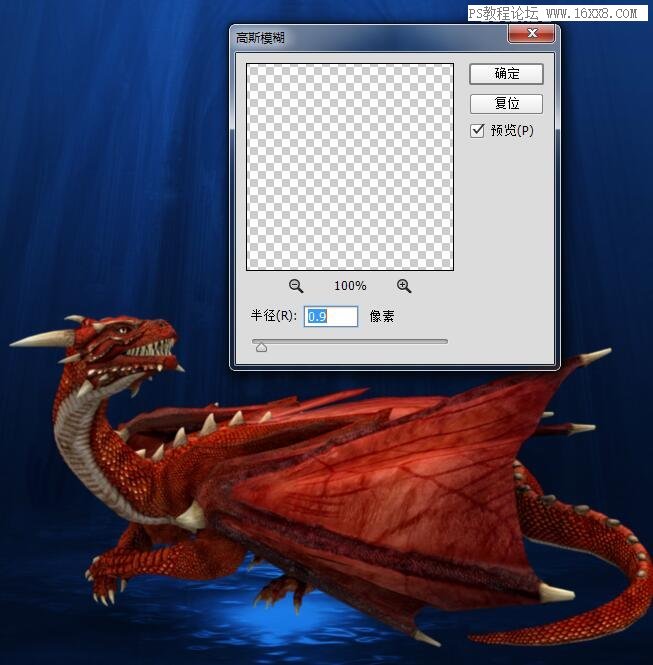
八、新建一曲线调整层,让它只作用于龙图层。以减小龙的强烈红色和增加一些蓝色。

九、继续改变龙的颜色,新建一色相/饱和度调整层只作用于龙图层,数值如图所示

十、创建一个新层,用深蓝色的颜色(# 0a234b)填充。把这层作用于龙层,降低透明度为48%。
添加一个图层蒙版用一个黑色的圆形软刷用50%个不透明度在龙的受光 点涂抹(在图层蒙版)。

十一、创建一个新的色阶调整层,如下图所示的设置变暗。然后用黑色填充图层蒙版。用一个白色圆形软刷在90%不透明在蒙版的龙的下部涂抹。
我们的目的是纠正龙 本身的受光,因为光是来自上面的光,我们希望下部更暗,上部更亮。
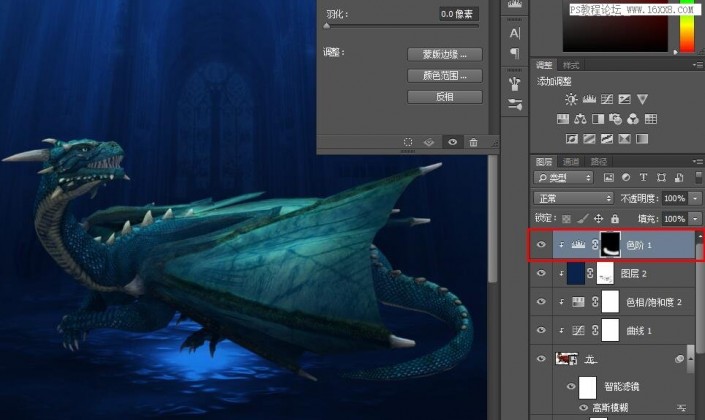
十二、新建一中度灰图层,其目的还是为了强化龙的受光,使其更真实。使用不透明度:20,流量:40的白色软画笔,
在受光面涂沫,根据需要适当变换笔刷大小。在 需要加暗的部位使用黑色。
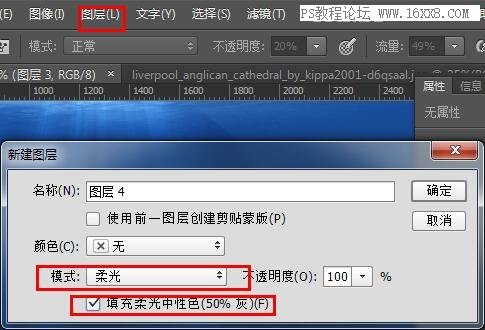








 加载中,请稍侯......
加载中,请稍侯......
精彩评论