步骤70
现在让我们研究光的影响,在水边做更多的山脉。继续开始一个小壁架,使相似的港口。在“Land”组中创建一个新图层。
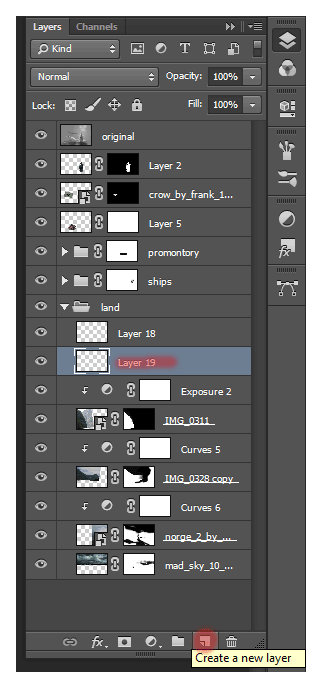
在工具栏中选择克隆图章工具(S),并选择图像山绿色部分,按住Alt键。
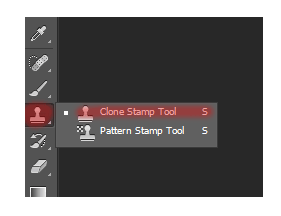
步骤71
去创建的图层,开始继续绘画山。画一个僵硬的画笔,因为景观具有精确的形式不能模糊。
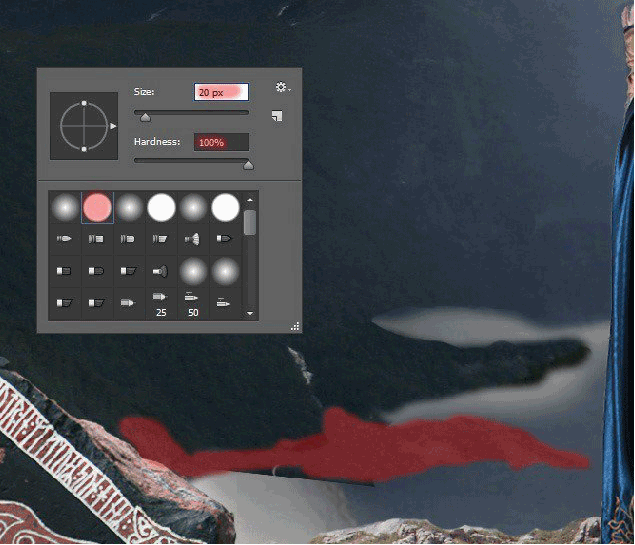
步骤72
现在复制我们克隆的山脉(短键Cmd / Ctrl + J)的调整图层,并将其放置在海湾图层的上方。
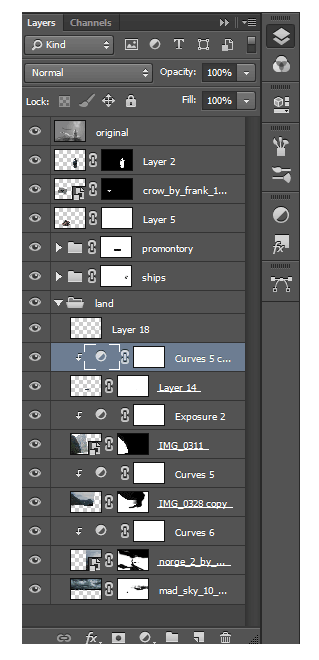
如果你改变一个小图片的颜色,不要担心。只要将所有图层放在正确的位置,就会检查调整图层是否仅应用于必要的图层,而不是整个文档。要将调整图层应用于所需图层,请按住Alt并单击图层。
步骤73
创建一个新的图层,并做所有相同的,但现在与水。没有什么复杂的一点点整齐。层必须在海湾的水层之上。

步骤74
我就是这样想的

步骤75
现在创建光线。在“Land”组中创建一个新图层。
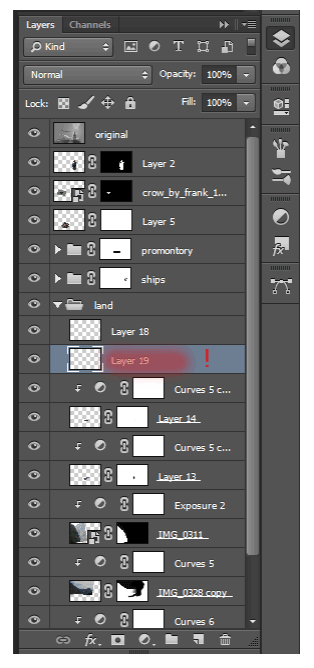
选择多边形套索工具(L)。
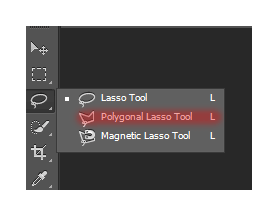
步骤76
现在进行选择,如图所示。重要的是它是灯光秀的天空的一部分。

选择油漆桶工具(G)。
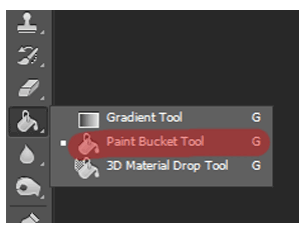
用白色填充选择。

步骤77
在工具栏上选择画笔工具(B)。将其设置为以下设置:大小:25px。硬度:0%不透明度:50%流量:100%。设置颜色#4a4a4a。画一条线,如图所示。不要担心,并在选择的边缘绘画,因为画笔不会在选择之外绘制。
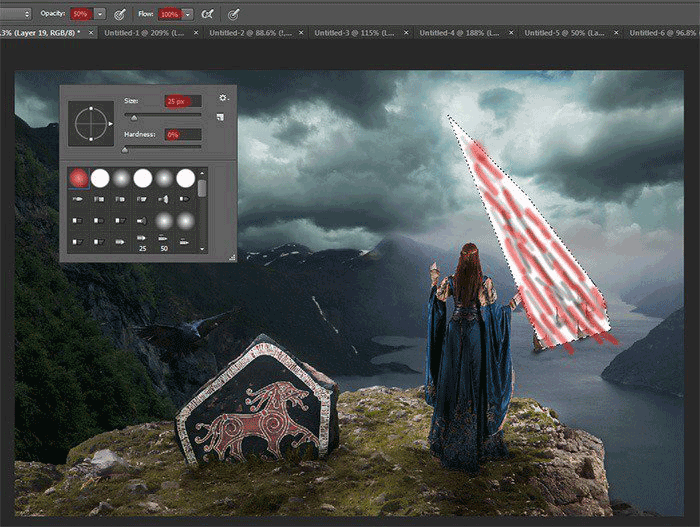
步骤78
现在点击Ctrl + D取消选择并应用模糊滤镜。为了做到这一点去滤镜>模糊>运动模糊...
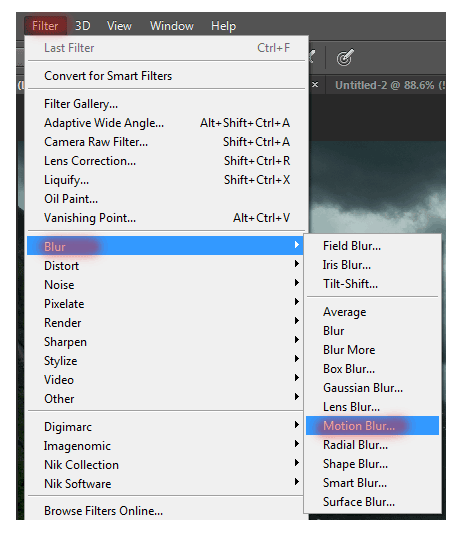
进行如图所示的设置。
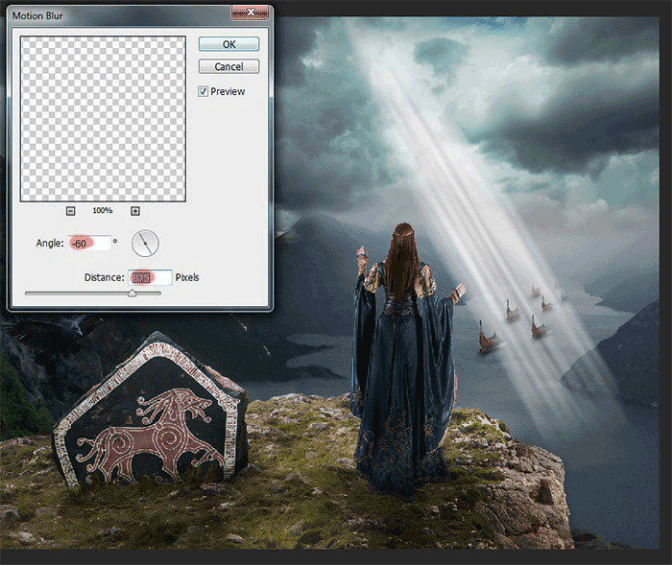
步骤79
在工具栏上选择画笔工具(B)。将其设置为以下设置:大小:65px。硬度:0%不透明度:30%流量:100%。现在在这个图层中添加一个蒙版,并删除多余部分,如图所示。
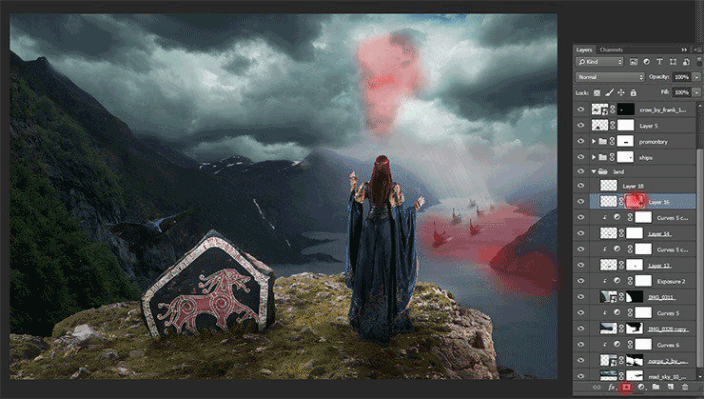
步骤80
现在创建一个新的图层,并在山上添加一个雾。在工具栏上选择画笔工具(B)。将其设置为以下设置:大小:65px。硬度:0%不透明度:30%流量:100%。设置颜色#a8acb1

步骤81
继续到我们的图像的最后一部分。在这部分教程中,我们将处理调整图层,需要创建一个严酷的氛围。第一个调整图层是可选颜色...
单击图标调整图层上的图层调板,然后在列表中选择选择颜色...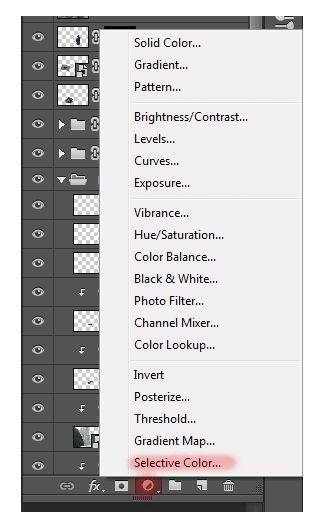
步骤82
下一个调整层是曲线...需要使蓝色和绿色的通道明亮和深刻
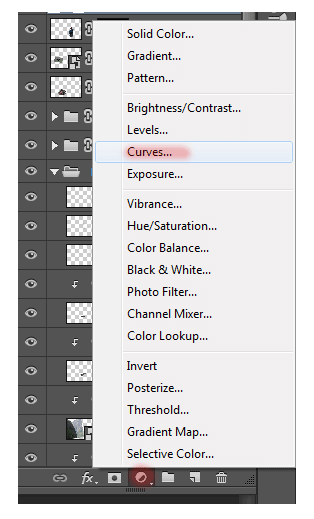
设置点如图所示。
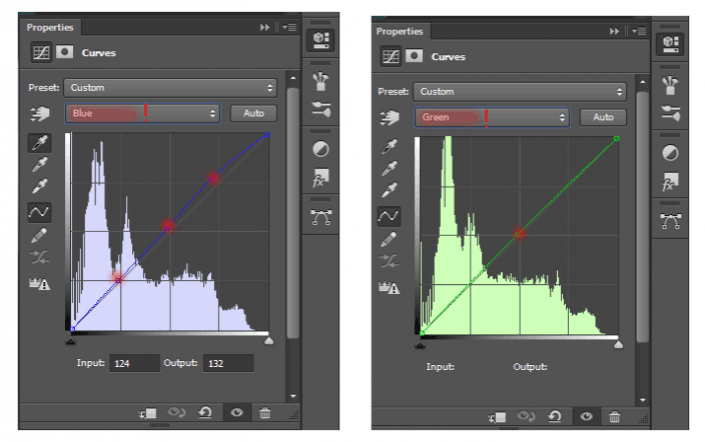
步骤83
下一个调整图层是纯色...我们填充颜色的背景。转到图层>新建全图层>纯色...不要更改设置并同意创建新图层并设置颜色#495cbf
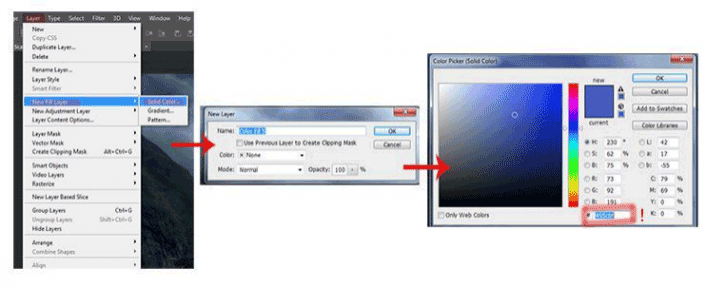








 加载中,请稍侯......
加载中,请稍侯......
精彩评论