3.如何创建灯光效果
步骤1
打开浅色图像1包。我选择了图像03并将其放在主画布上。转到滤镜>液化工具,然后选择旋转顺时针工具(C)。使用此工具将图像调整为旋转图像。您应该得到与下面显示的结果类似的结果。
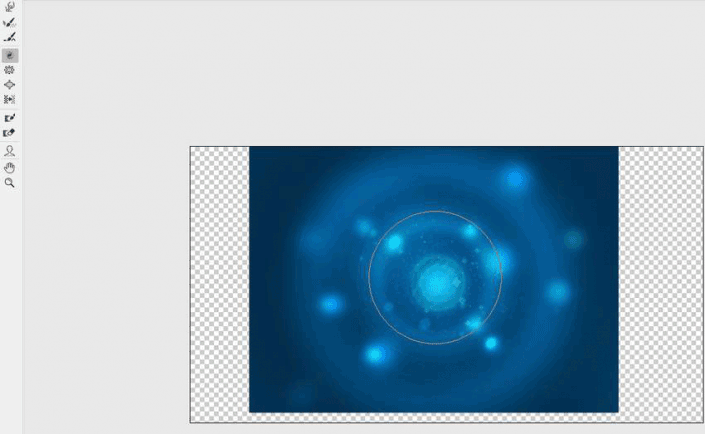
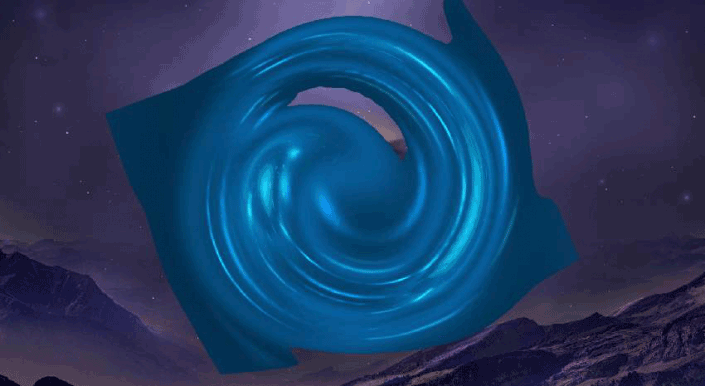
将此图层模式更改为线性减淡100%,并使用图层蒙版移除硬边,并在模型的脸部周围轻柔地看到旋转。
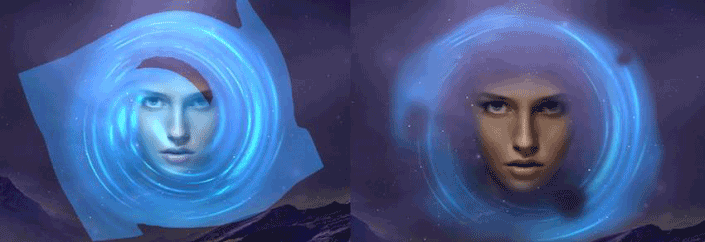
再次使用此图像并调整它以获得与这些图像类似的结果,并将它们放在眼睛上。将这些图层的模式更改为Linear Dodge 100%。
选择所有光照层并按Control-G为它们创建一个组。将此图层模式更改为线性减淡100%并添加通道混合器调整图层以将颜色的效果转换为浅紫色。
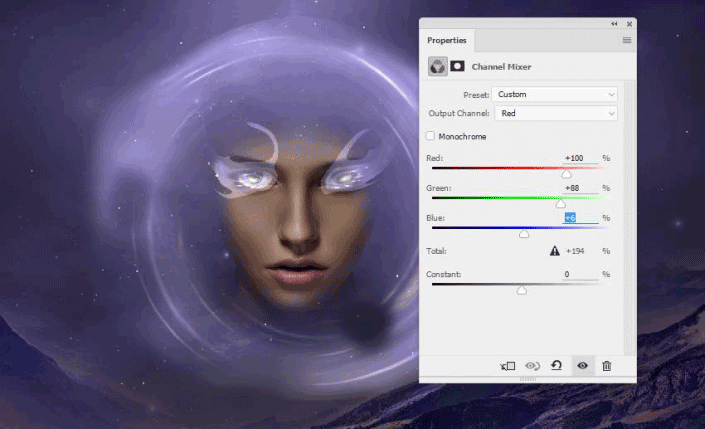
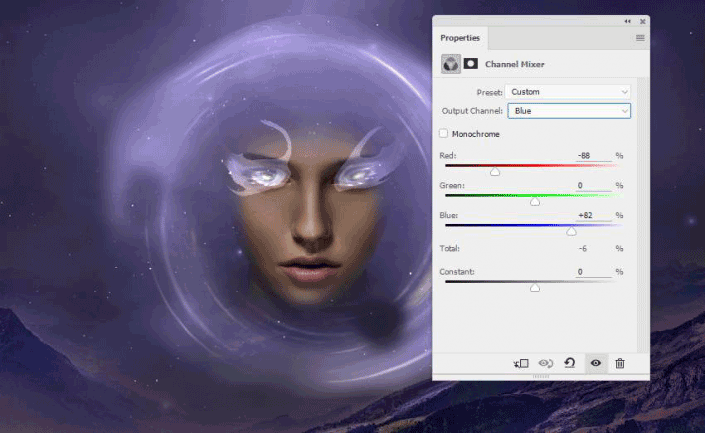
使用“色阶”调整图层可使效果显得更加细微。
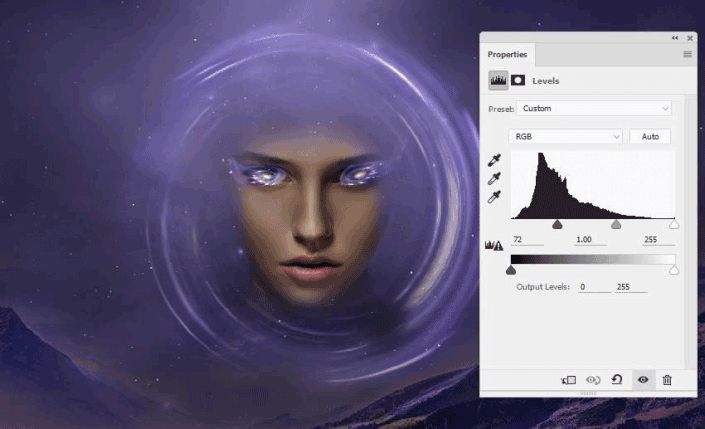
在灯1组下创建一个新图层。使用颜色#fad8fa和不透明度约为30%的软刷在模特眼睛上绘制高光。

打开光线图像包。选择一个你喜欢的图像(我选择了红色图像)并将其移动到模型的头部。使用自由变换工具(Control-T)更改图像的透视,使光线从上方下降。
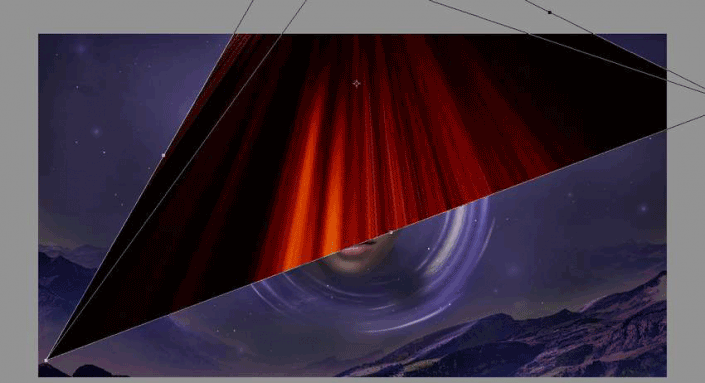
将此图层模式更改为线性减淡100%并使用图层蒙版删除头部周围的硬边和不必要的细节。

复制此图层并水平翻转(“编辑”>“变换”>“水平翻转”)。在其图层蒙版上绘制以去除大部分光线,在左侧留下一些可见光(从观察者的角度看)。
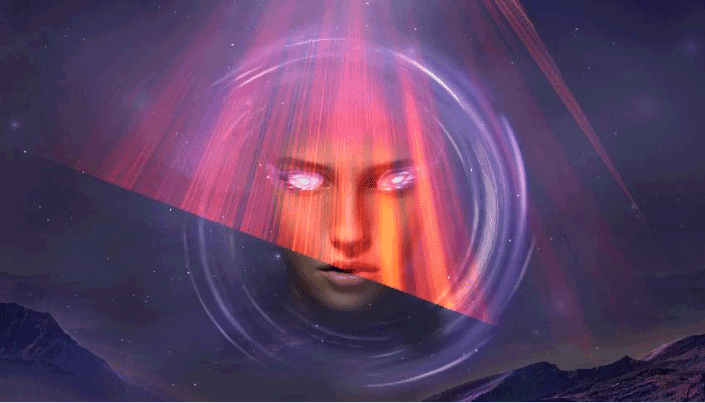
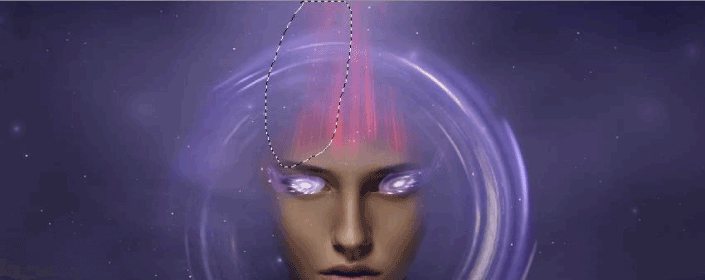
为光线层创建一个组,并将此组的模式更改为Linear Dodge 100%。使用色相/饱和度调整图层并调整主值:
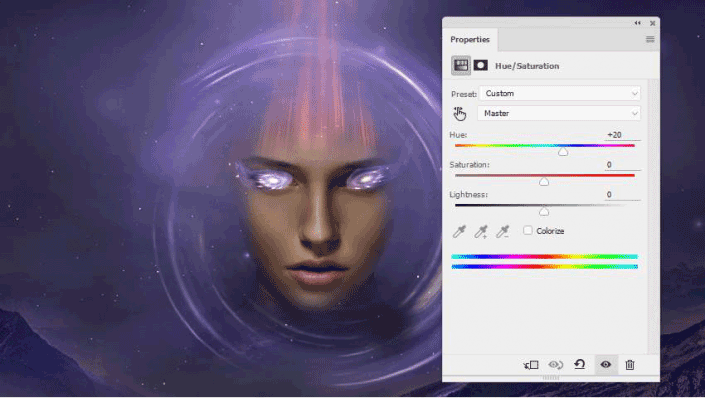
添加色彩平衡调整图层以改变光线的颜色。
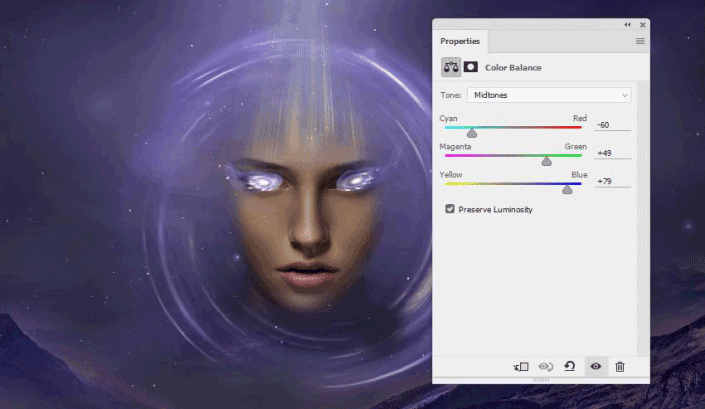
打开light 1图像包。选择图像012以添加到模型的面部,并将模式更改为线性减淡100%。使用Control-T旋转图像,使图像的高光点出现在光线的顶部。
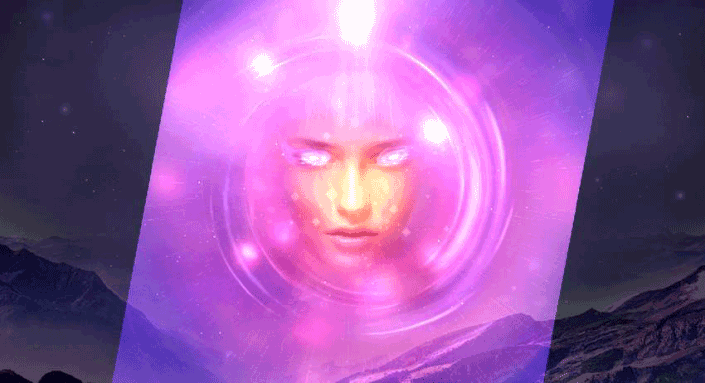
使用图层蒙版可以移除大部分图像,从而在模型的两侧和顶部留下一些明亮和颜色效果。

创建色相/饱和度调整图层以使效果的颜色去饱和。
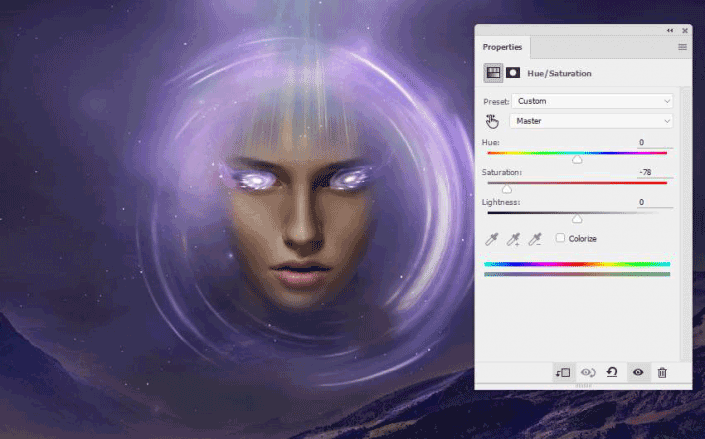
使用色彩平衡调整图层稍微改变效果的颜色。
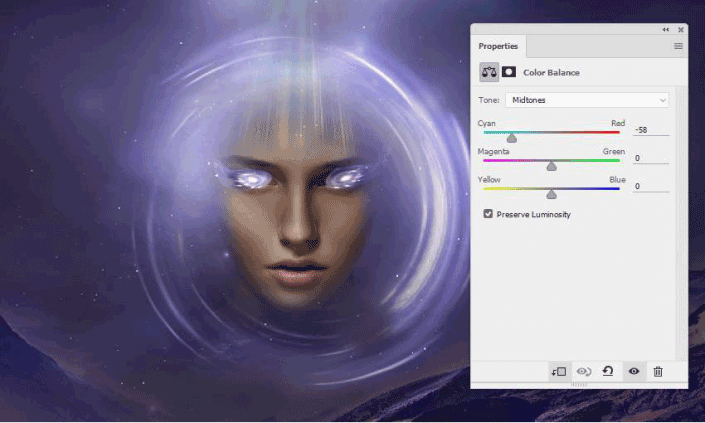
使用“色阶”调整图层可使效果更加细微。选定区域显示图层蒙版上的绘制位置。
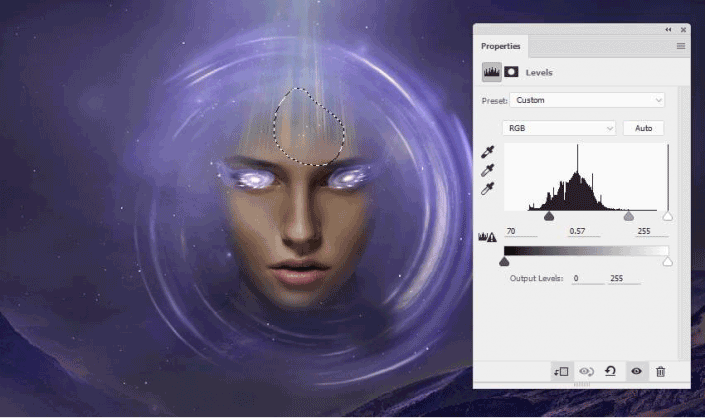
打开light 2图像包。选择图像5并将其添加到主画布,然后将此图层模式更改为线性减淡100%。

使用图层蒙版删除图像的硬边缘,使效果仅在模型的面部可见。

添加色相/饱和度调整图层并更改主设置:
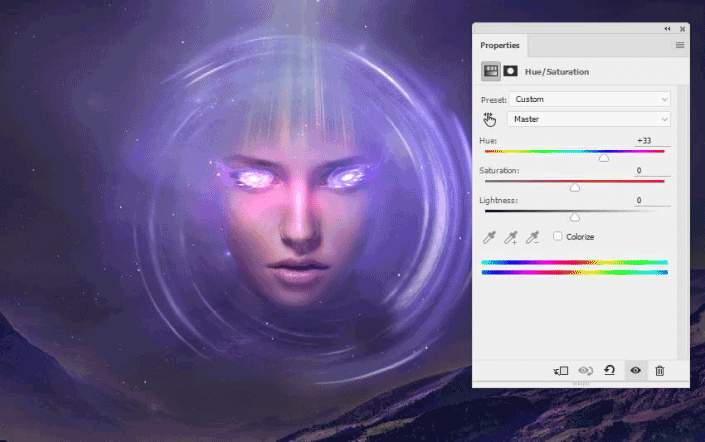
创建色彩平衡调整图层以增强效果的颜色。
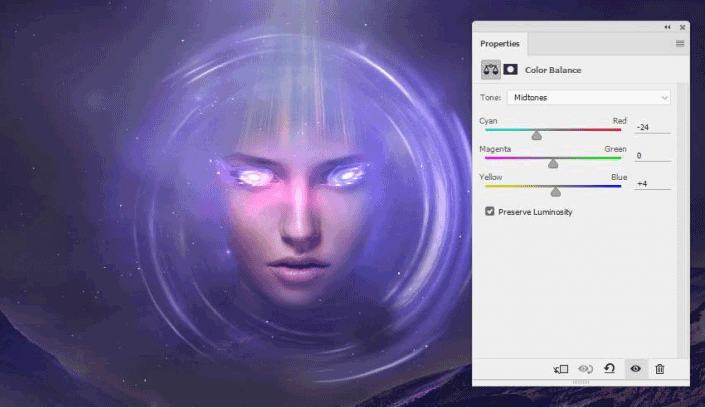
创建“曲线”调整图层可使效果更明亮,更明显。在此图层蒙版上,在左侧和面部的下部绘制,以使这些区域受此调整图层的影响较小。
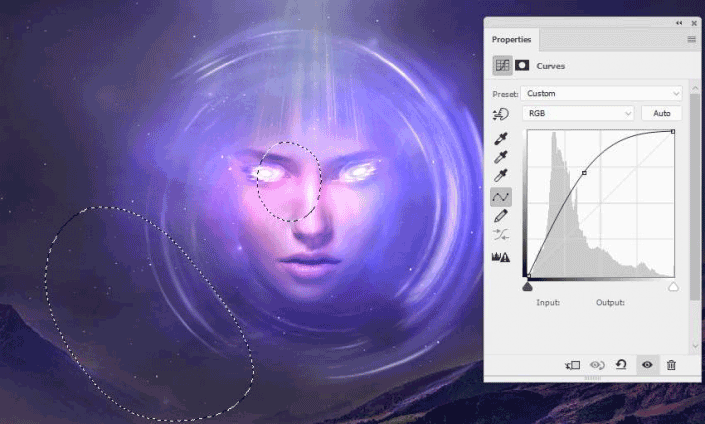
在其他图层的顶部创建一个新图层,并使用颜色#bf4d83和不透明度约为30%的软刷在模型面的上部绘制。将此图层模式更改为线性减淡100%。
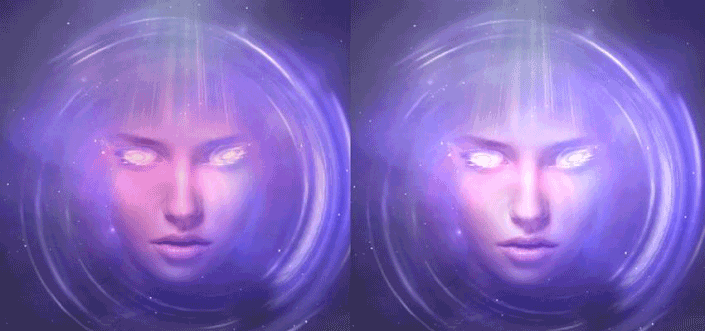








 加载中,请稍侯......
加载中,请稍侯......
精彩评论