本篇教程通过ps制作完成一个具有科幻电影的效果的照片,我们一定看过科幻电影中这种高科技场景,本片的制作不需要斥巨资来完成,只需要同学们按照步骤,皆可完成,教程是翻译而来,文中翻译详细,做起来步骤明了,还等什么?同学们一起来制作一下吧。
效果图:

操作步骤:
步骤1
打开Photoshop,让我们开始创建一个新的文档。做到文件>新建或使用热键Cmd / Ctrl + N,宽3300像素,高1800像素,分辨率300像素/英寸。
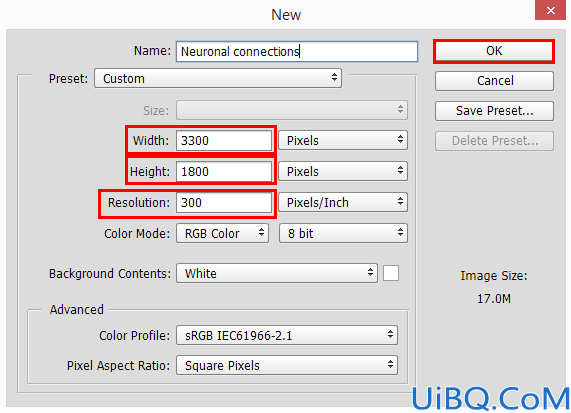
首先我做了基本的背景来看看音量,并选择一个合适的颜色。当你正在处理绘画或细节时,不要使用纯白色或黑色的作品。创建一个新的图层(图层>新建>新建或命令/ Ctrl + Shift + N),并采取渐变工具(G)。设置渐变样式:径向,然后转到渐变编辑器,并使渐变#ffffff - #3a82a9 - #041d30。将渐变中点(底部滑块之间的两个小点)向左稍稍移动一点以使颜色过渡变得更加硬。
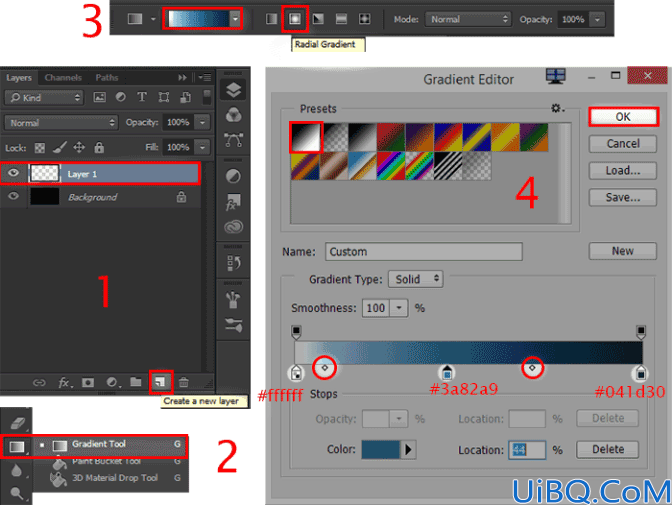
现在绘制如下图所示的渐变。从文档中间开始,向下水平移动。为了准确和精确地对齐,按住键盘上的Shift键。
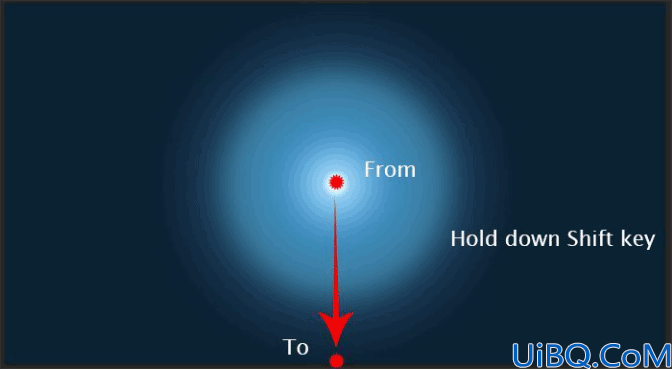
现在在一个新图层(Cmd / Ctrl + Shift + N)中绘制另一个具有相同设置的径向渐变,浅蓝色部分稍微超出了工作区域的边界。这一次,从中心向工作领域的任何角落绘制一个渐变。将图层不透明度设置为25%左右。
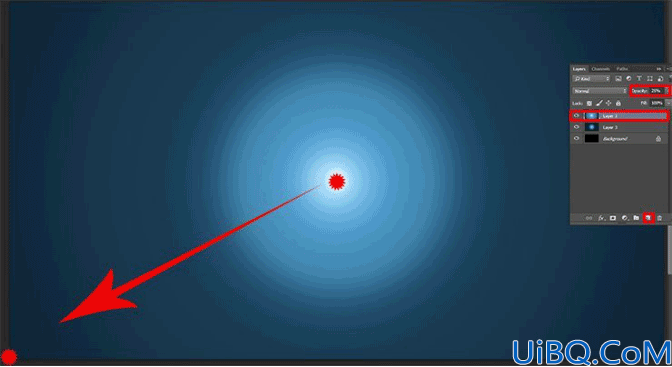
在新图层上添加另一个渐变(Cmd / Ctrl + Shift + N)。用它我们会使图像的底部变暗。设置背景颜色 - 黑色(D来恢复默认颜色,X来切换它们)和前景色 - #015890,设置渐变样式:线性。按住Shift键从文档的顶部到底部边缘绘制。将图层不透明度降低到15%。
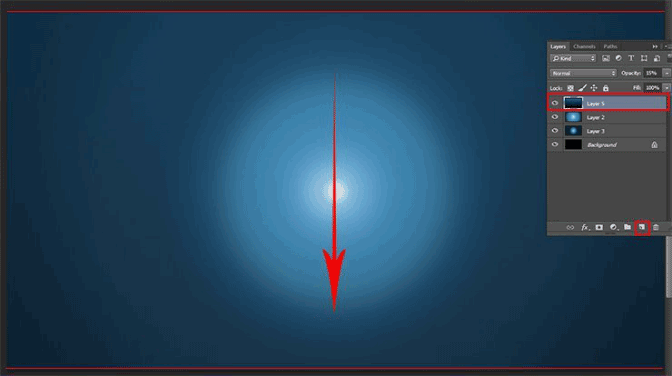
在新图层上,使用渐变预设“Foreground to Transparent”(黑色前景色)的“Foreground to Transparent”(前景到透明)渐变图像的左侧,右侧和底部边缘,如下图所示。将图层不透明度降低到90%。
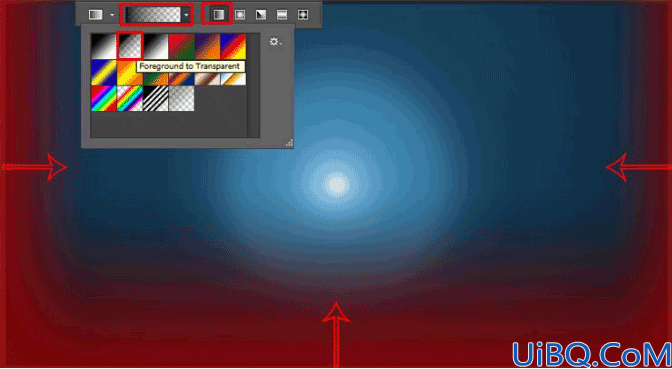
添加到图像的底部一点绿色。一切都保持不变,只是使用前景色 - #b3ed87。从底部绘制一个渐变,比图像的中间稍微小点。将混合模式更改为“覆盖”。我强烈建议你在一个组中隐藏背景图层,将来它们不会干扰你(选择图层并单击图层面板上的文件夹图标或Cmd / Ctrl + G)。
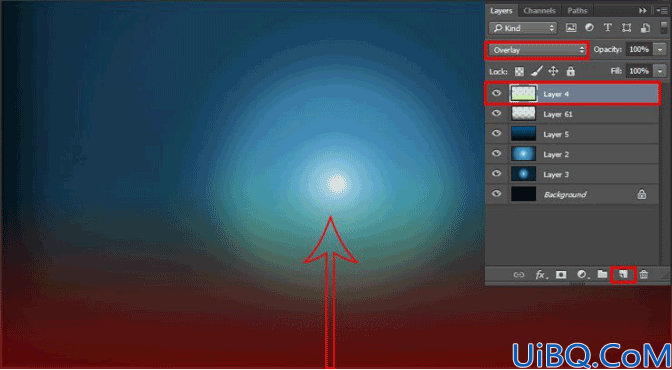
现在进入一个非常有趣的部分。我将向您介绍修饰的基础知识。首先,将模型添加到工作文档中。做文件>放置并选择图像“Days_go_by_III_by_almudena_stock”。使用自由变换工具(Ctrl / Cmd + T或编辑>自由变换)调整和旋转模型,如下图所示。
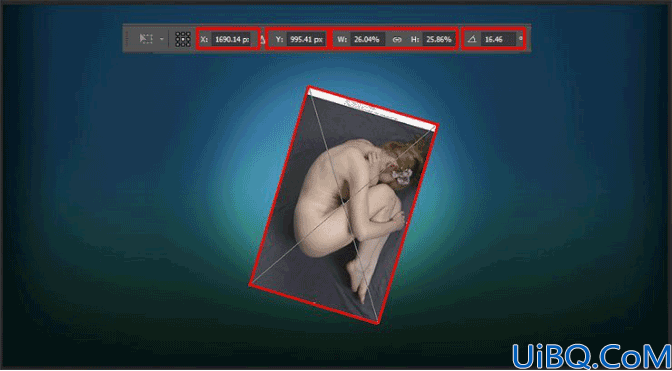
使用钢笔工具(P)来圈选模型,然后得到一轮选择。在这种情况下使用其他工具,可能会损坏模型。在上一次弯曲之后曲线没有弯曲,按住Opt / Alt并点击活动的锚点。在创建模型路径时,通过单击“属性”窗格上的“制作选择”按钮进行选择。设置羽化半径:0px。当你做出选择需要从头发中删除背景。为此,我们使用选项“优化边缘”(Cmd / Ctrl + Opt / Alt + R或去选择>优化边缘)。
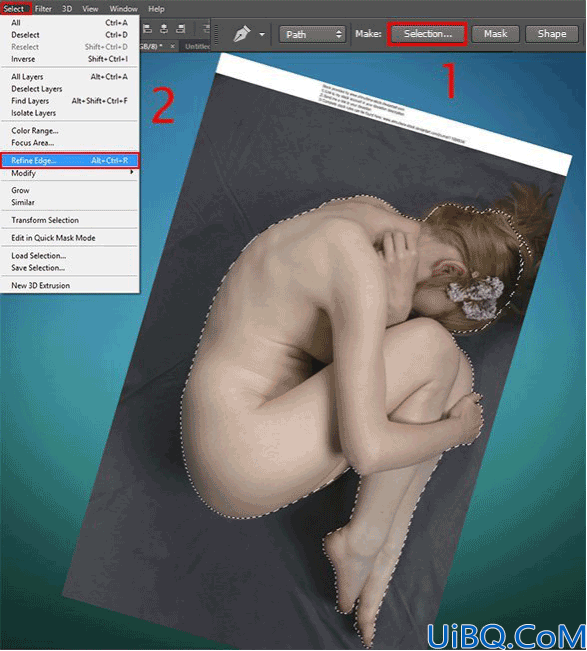
在“优化边缘”集合中查看“白色”和“切换边缘:-40%”。我没有改变轮廓,你的工作就是把刷子从窗户里拿出来,仔细地涂抹模型的头发去除背景的残留物。单击确定以应用设置。为该图层添加一个图层蒙版以移除背景(使用图层面板中的“添加图层蒙版”按钮或图层>图层蒙版>显示选区)。
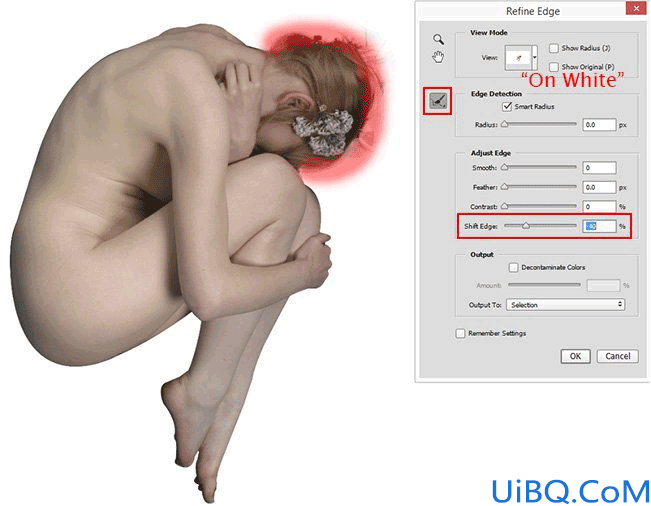
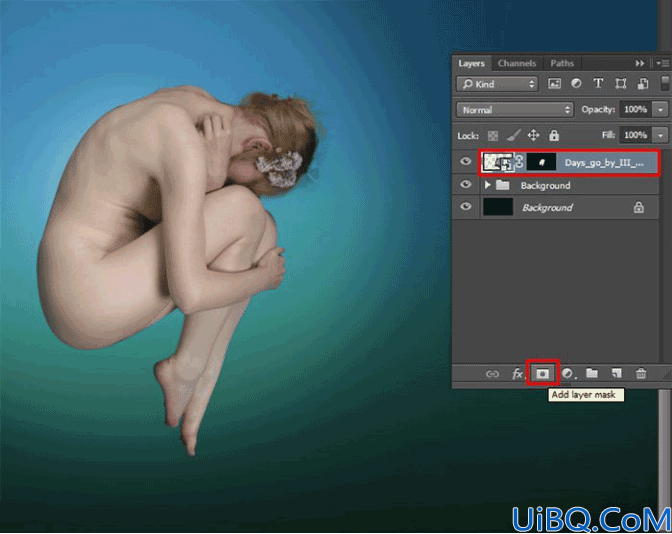
现在进行润饰。首先,创建一个模型层的拷贝(Cmd / Ctrl + J或图层>重复图层...)(以防万一你没有下一步的操作,如果不使用则删除它)并栅格化它(右键单击图层>栅格化层)。
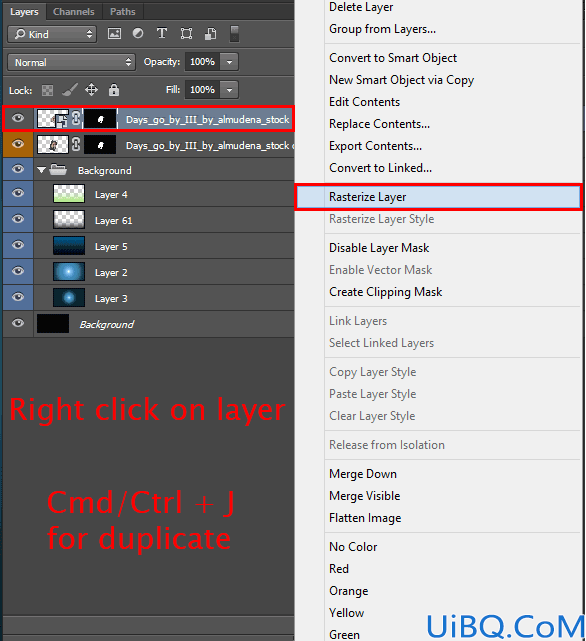
使用克隆图章工具(S)(大小:25px,不透明度:40%,硬度:0%,样本:当前图层)清除皮肤瑕疵(其中一些显示在下面的图像)。完成后,复制该图层(Cmd / Ctrl + J或图层>复制图层...)并应用图层蒙版(右键单击蒙版>应用图层蒙版)。在下一段中,我强烈建议您不要移动以下所有层。否则,你将不得不重新开始。
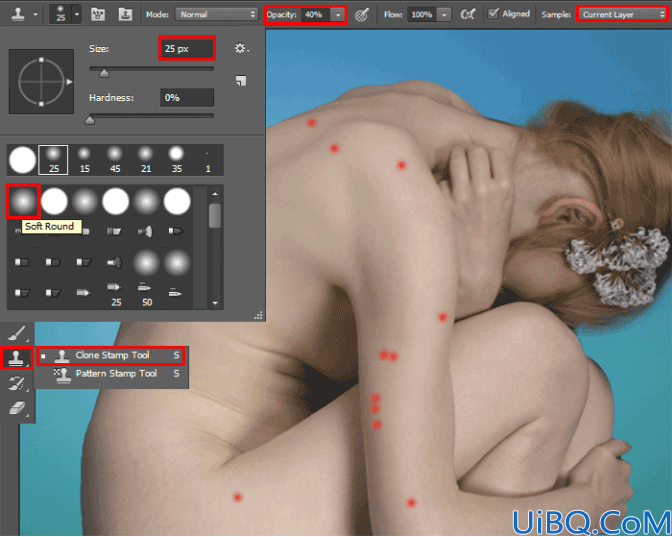
对于复制的图层,添加图层蒙版(图层面板中的“添加图层蒙版”按钮或图层>图层蒙版>显示全部...)。选择图层蒙版,使用画笔工具(B)(大小:20-30px,不透明度:100%,硬度:0%)并绘制所有的黑暗区域。在“黑暗的地方”,我的意思是在模特的身体上,以及眼睛,眉毛,头发等等上有很多很难的阴影(但是我不建议你把它们去除),所以你不要干扰较低层通过点击图层旁边的眼睛图标暂时关闭它们。

添加一些过滤器来平滑皮肤,使其美丽和年轻。转到滤镜>杂色>灰尘和划痕。设置半径:15px和阈值:0。还有一个这样的动作过滤器“高斯模糊”(滤镜>模糊>高斯模糊)。在出现的窗口中,设置半径:15px。
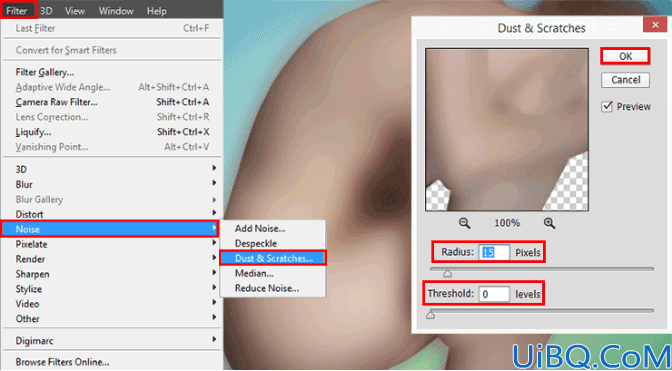
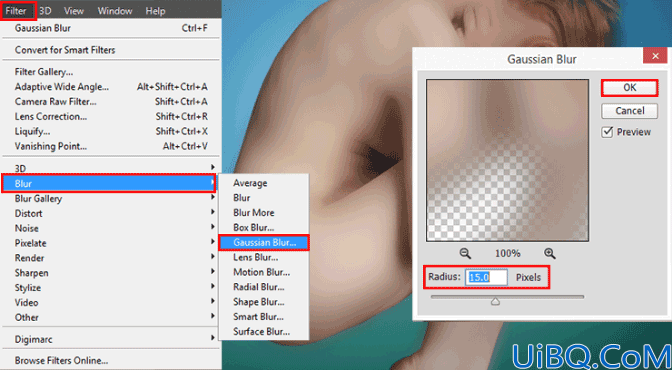
一切看起来都相当模糊,但是将图层不透明度降低到70%,并将其剪裁到较低层(Cmd / Ctrl + Opt / Alt + G或右键单击图层>创建剪贴蒙版),然后再添加图层蒙版并删除过多的模糊(B)(尺寸:70px,不透明度:30%,柔软的圆形笔刷)。找到适当的平衡和软化皮肤生理缓解是重要的,即减少在边缘和细节(骨头浮雕),以保持他们一点尖锐。复制这个图层(Cmd / Ctrl + J)。
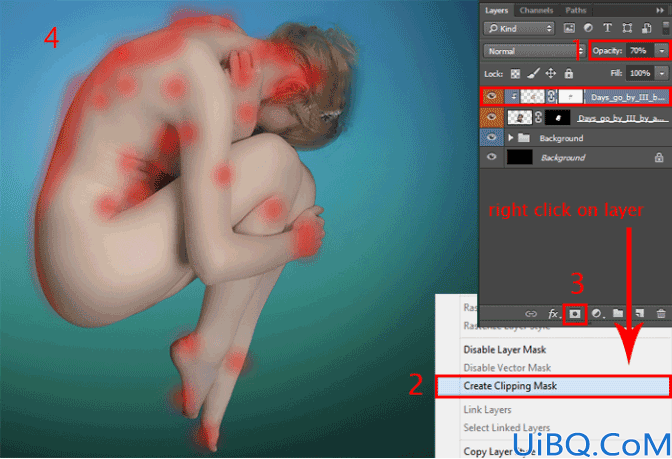
现在我使用过滤器“塑料包装”来创建人造材料(塑料)在皮肤上的效果。转到滤镜>滤镜库(艺术)>塑料包装。在那里设置:高亮显示强度:10 /(强度:10),细节:10,平滑:15,然后按OK。尝试改变过滤器设置,以获得更有趣的结果。设置图层不透明度为50%,并将其剪裁到上一层(Cmd / Ctrl + Opt / Alt + G)。这个过滤器并没有完全转换成塑料皮肤,只给出一个小辉光,这使得模型更逼真。
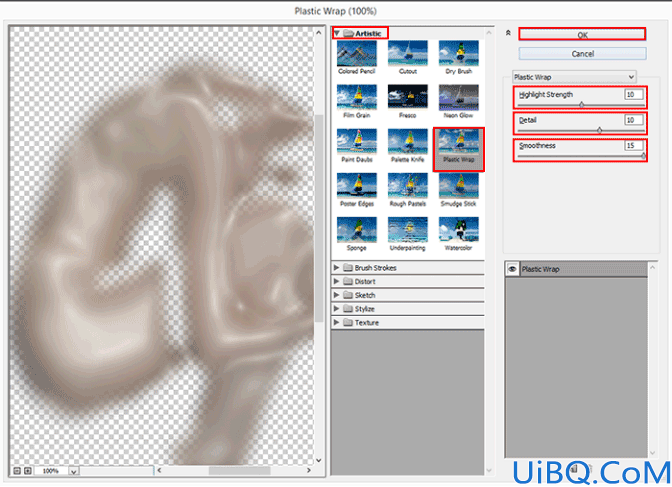
添加图层蒙版并使用黑色的画笔工具(B)来消除不需要的部分的影响。
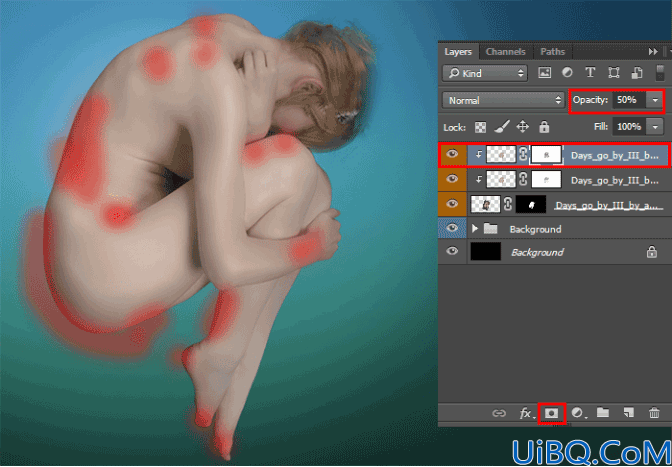
使用“塑料包装”过滤器(Cmd / Ctrl + J)复制图层,将其剪裁并将不透明度更改为15%,将混合模式更改为“颜色烧录”。这一层位返回皮肤的自然色,并在应用过滤器后去除多余的白色调。现在,您可以将所有与模型的图层合并(Cmd / Ctrl + E)或组合(Cmd / Ctrl + G)。使用模型修饰完成。
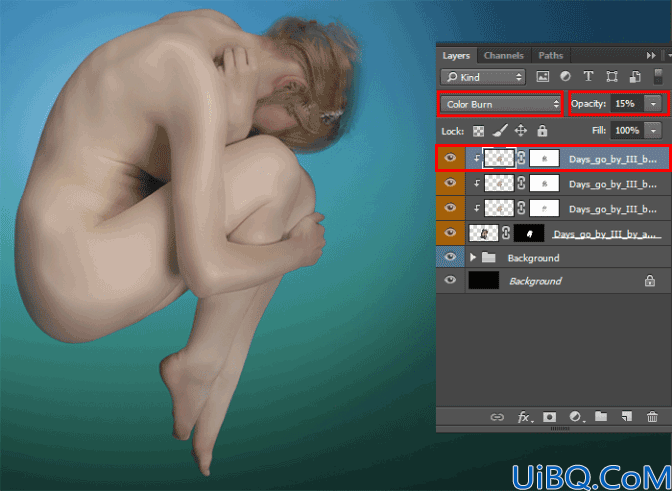
让我们来看看更乏味,更重要的部分。接下来的几个小时你花了一个职业 - 机器人零件的创建。原则上很简单!在模型图层(您将有很多图层)上创建一个新的组(图层>新建>组或图层面板上的图标),然后按照过程。创建一些支持和大椭圆。我使用椭圆工具(U)黑色填充(或使用大尺寸的硬笔刷)。这将是我们的主要部分。
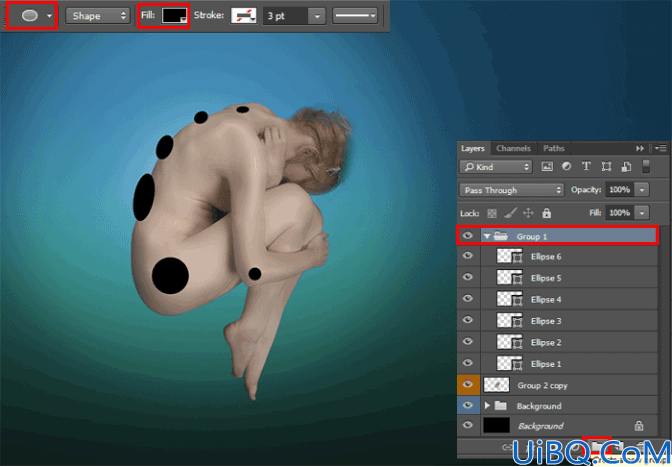
设置大小:3像素,不透明度:100%和黑色的硬笔刷,拿钢笔工具(P)和绘制路径,你需要它,做点击右键 - 笔画路径 - 刷,不要忘记删除路径 - 删除键盘或右键单击 - 删除路径。(B)也是受欢迎的独立使用画笔工具。有一点建议,如果你以中心线开始,你会更容易,更快速地做到这一点。所以你很快意识到你想画画。在这个活动中最重要的规则是为每一个中风创建一个新层。
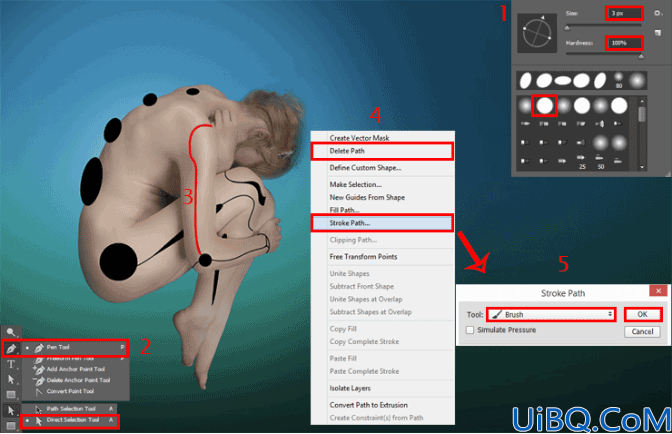
如果您需要修复路径中的某个点,请使用直接选择工具(A)快速切换到此工具,按住Cmd / Ctrl键。保持良好的工作,你会得到一个好的结果!主要的事情不要怀疑。这是我的结果。当你确定要准确绘制和满足,然后将所有细节层合并成一个(Cmd / Ctrl + E或图层>合并层)。
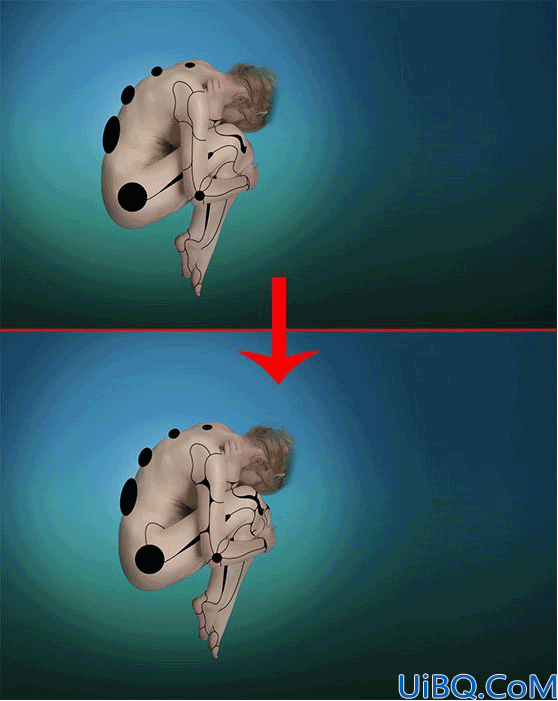
现在让那里的线是真实的。在带有机械部件的图层上添加样式“斜角&浮雕”,双击图层或者转到图层>图层样式>“斜角&浮雕”。在出现的窗口中设置如下图所示的设置。正如你所看到的那样,内部电路的影响,使得部件是现实的,但还不够。
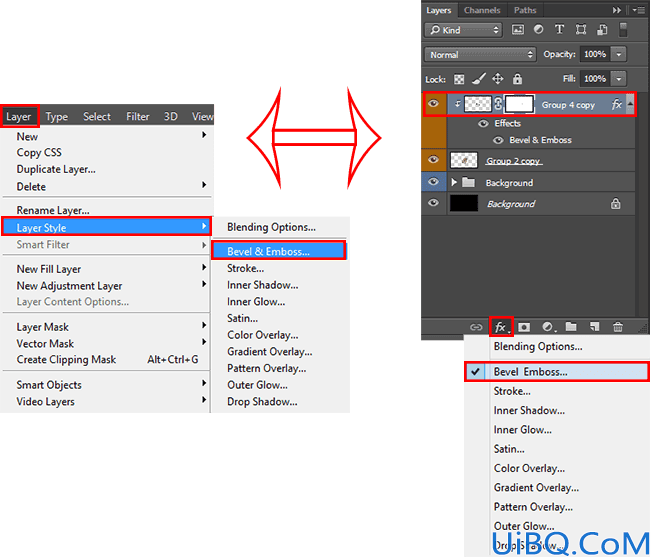
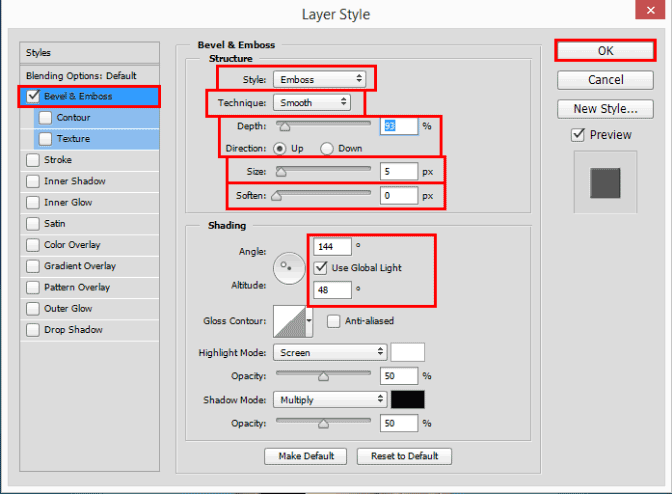
此外,如果效果将在不需要的地方,只需将图层转换为智能对象(右键单击图层>转换为智能对象),添加图层蒙版并删除不需要的效果。在模型图层(Cmd / Ctrl + Opt / Alt + G)上剪下这个图层来隐藏圆圈的外露部分。
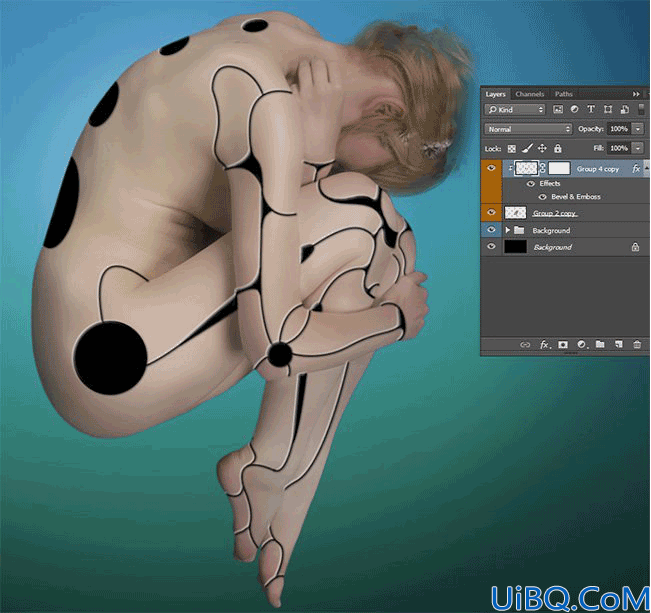
复制模型图层(Cmd / Ctrl + J)并将其放置在曲线图层上方,按住Cmd / Ctrl并单击曲线缩略图以选择它们。转到顶层模型图层并删除(键盘上的删除或编辑>清除)选择。取消选择使用Cmd / Ctrl + D或选择>取消选择。添加“斜面和浮雕”风格。设置设置,如下图所示。将此图层剪贴到上一个。
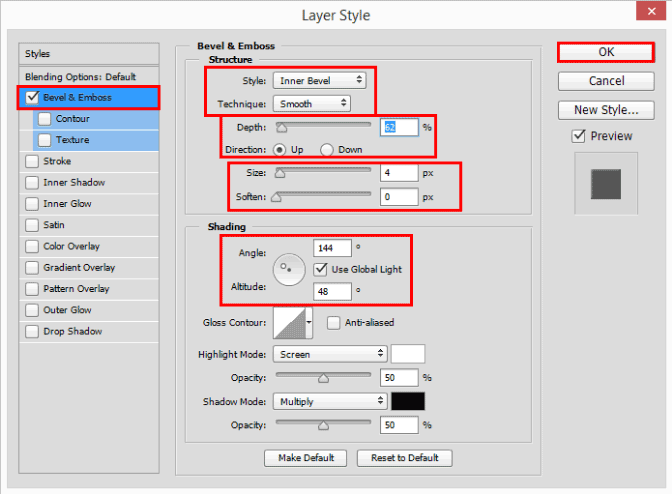
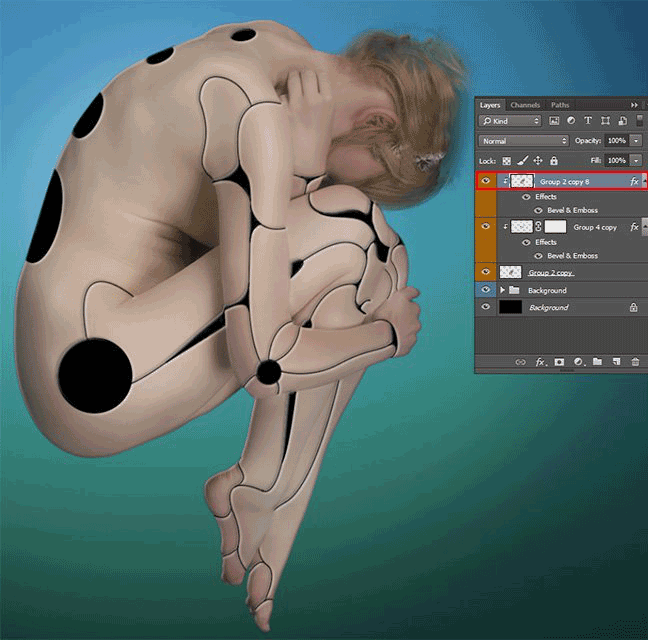
现在我添加了一个纹理来填充模型中的空间。做文件>放置并添加图像“cables_01_by_ribot02-d55feku”。使用电子人效应在两层之间移动此图层。按住Cmd / Ctrl键,然后点击曲线缩略图,添加一个图层蒙版以除去曲线上的所有纹理。一定要剪下这个图层(Cmd / Ctrl + Opt / Alt + G)。使用尺寸:35px的柔性圆形笔刷可以从大圆的边缘去除图层蒙版上的一部分纹理。
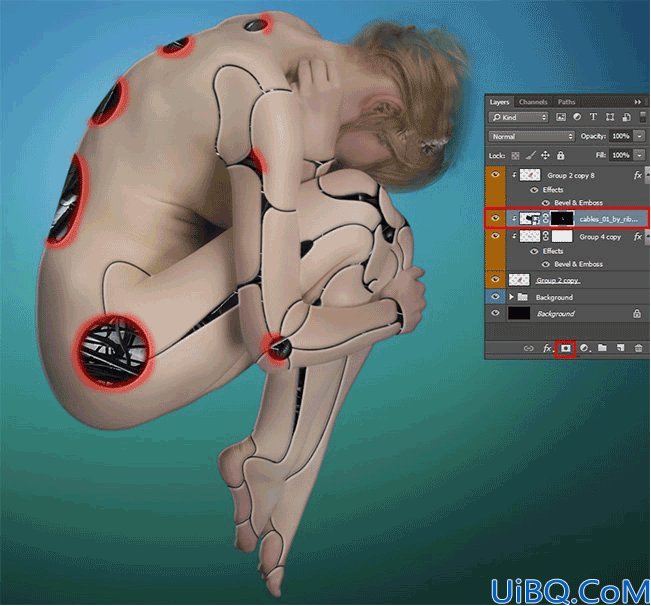
现在创建一个大泡泡,我们将放置我们的模型。没有什么可以搜索和下载,我会告诉你如何自己做。首先,我们需要一个新的文件(Cmd / Ctrl + N或File> New)600像素宽,600像素高,分辨率300像素/英寸,背景颜色:其他(黑色)。将所有模型图层合并成一个(Cmd / Ctrl + E)。
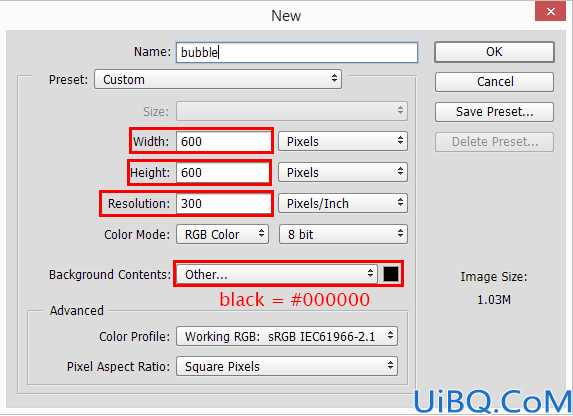
转到滤镜>渲染>镜头光晕...设置镜头类型:105毫米总理,亮度:100%。在框中高亮显示其边缘已被切除,并且所有耀斑部分不是光源,然后单击确定。
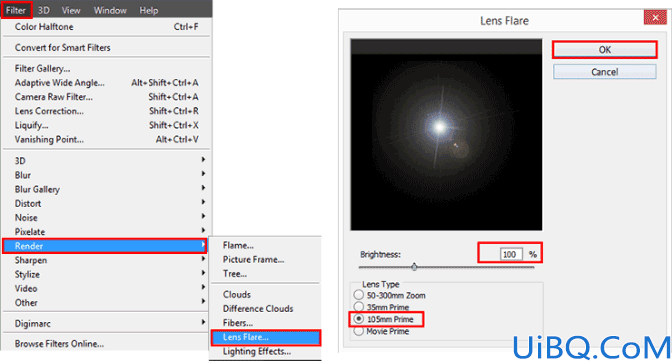
转到滤镜>扭曲>极坐标...将“极坐标改为矩形”并确定。将图像旋转180度(图像>图像旋转> 180度)。
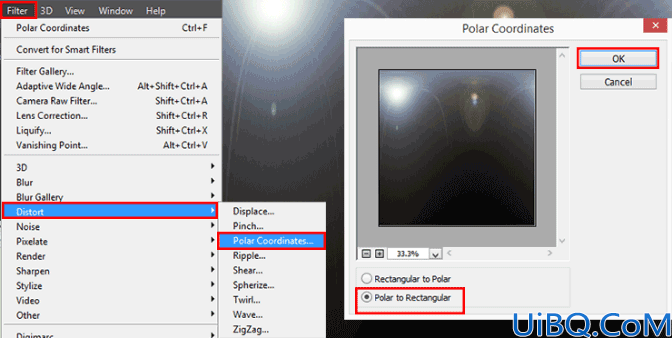
再次添加一个过滤器“极坐标”,但在这个时候设置“矩形极地”,你的泡沫完成!它只是要削减它。使用椭圆选框工具(M)并按住Cmd / Ctrl + Opt / Alt从图像中心创建比例圆。小心和细心。确保你已经把整个泡沫圈起来了,没有多余。为了使它更容易使用 - 右键单击>变换选择。采取移动工具(V)和气泡进入文件与照片操作。

现在继续在工作文件。将混合模式更改为“屏幕”。将图层放置在模型图层上方,然后使用“自由变换”工具(Ctrl / Cmd + T或“编辑”>“自由变换”)稍大于模型来调整图层大小。
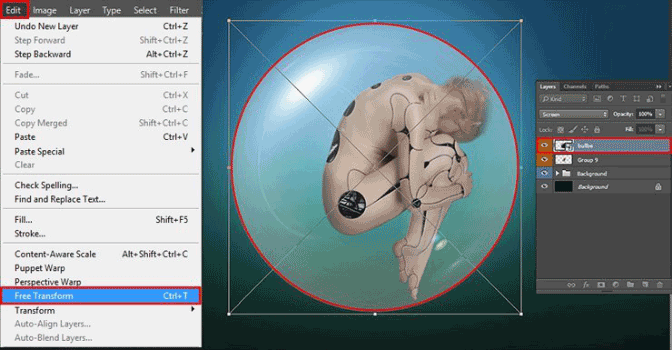
在泡泡上添加一些纹理。在Photoshop中加载“六边形纹理”画笔,并使用画笔工具(B)(大小:300 - 500像素,不透明度:70-100%)绘制一个新的图层,绘制您喜欢的纹理(我使用“Sampled Brush ...”和17)。在泡泡上使用白色和夹层纹理(Cmd / Ctrl + Opt / Alt + G)。
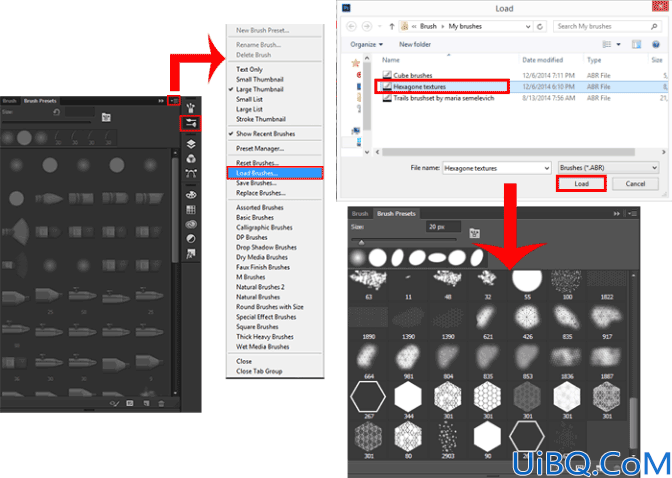

现在,创建一个纹理的体积,因为它不能是平坦的。按住Cmd / Ctrl并点击泡泡缩略图并返回到纹理图层。转到滤镜>扭曲> Spherize ...并设置金额:100%。这是制作逼真的泡泡的音量。
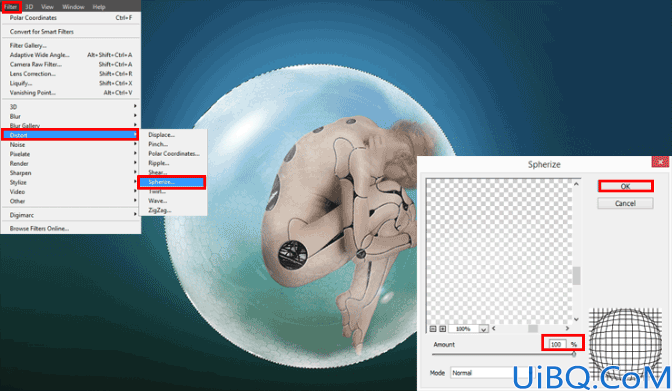
所以,中央球体的一部分已经准备好了,但是现在我的重点是利用半机械臂来创造小球体,以振兴一个小小的画面,改变背景。我将能够创造更加和谐的其他元素(来自中心球体的电线,气泡等)。首先将中央球体的所有图层(Cmd / Ctrl + G)分组并复制(Cmd / Ctrl + J)。重复组在单层合并(Cmd / Ctrl + E)。
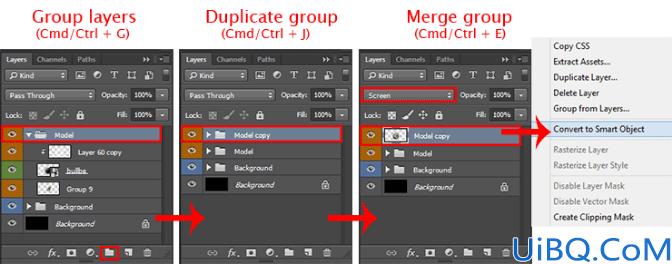
使用移动工具(V)+ Opt / Alt可以制作更多的球体副本。你需要一个景深,所以首先开始用几个更大的球体填充图片。使用自由变换工具(Ctrl / Cmd + T或编辑>自由变换)来改变大小和旋转球体。考虑到明亮的耀斑应该朝向中心球体,旋转球体。不要担心球体变暗,只需将混合模式更改为“屏幕”即可。将球体放置在正确的位置时,通过转换图层将这些图层合并为智能对象(右键单击图层>转换为智能对象)。

复制生成的图层(Cmd / Ctrl + J)并将其缩小以获得小球体。重复前一段中的技巧,只考虑到你有很多的领域,他们不需要太多的重叠。

你有两层 - 大小球体。确保具有小球体的图层位于具有大球体的图层下,并将这两个图层转换为智能对象。去滤镜>模糊>高斯模糊...使半径:10px。在过滤器遮罩上移除部分模糊以创建景深。使用画笔工具(B)的设置 - 形式:软圆刷,大小:200px,不透明度:30%。
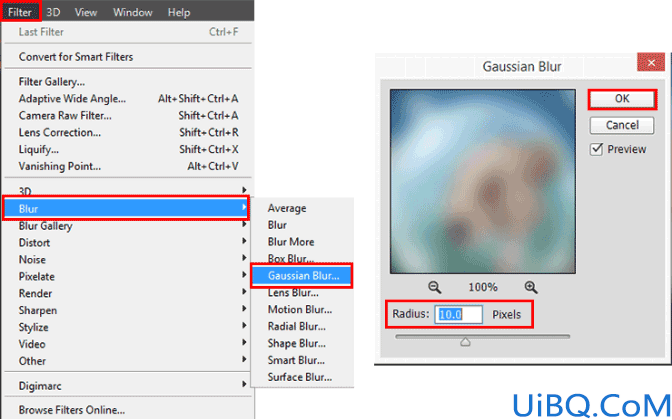








 加载中,请稍侯......
加载中,请稍侯......
精彩评论