本篇教程通过PS合成一幅唯美的萤火虫场景图,合成的图片我们先要有的是灵感和想法,构建出一个大致的场景,我们就可以着手去制作具体的图片了,本篇教材由星空、萤火虫等构成,只要素材选择好,再进行合并,整个场景就会出来,具体如何做可通过教程来学习一下,根据教程来制作类似的场景吧。
效果图:

下面是草图

操作步骤:
1. 删除照片中多余的对象
步骤1
用PS打开我们的素材草地,现在我们发现草地上面有一个毛茸茸的小兔子了,因此我们需要删掉他给萤火虫留出空间来。

但首先, 让我们翻转图像。转到编辑 > 变换 > 水平翻转。快捷键ctrl+T然后右键水平翻转。
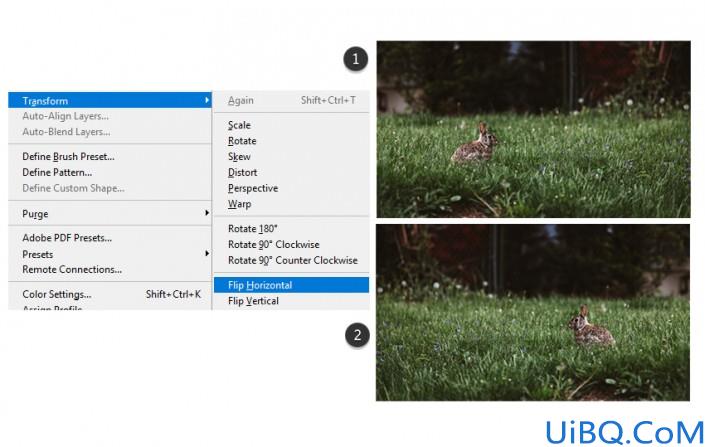
步骤2
现在裁剪照片以获得更紧密的构图。选择裁剪工具 (c) 并裁剪如下所示的图像。随意调整整体图像大小到一个类似于我的这个(2500 x 1932 像素)这么大的来作为最终结果。但是实际情况根据自己的素材质量来确定大小。
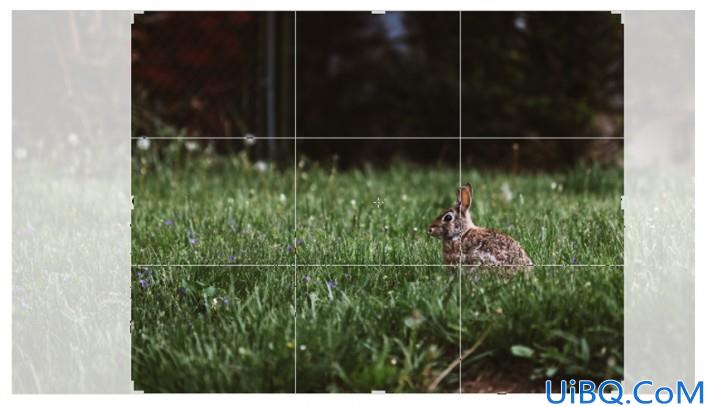
步骤3
让我们把兔子移开!
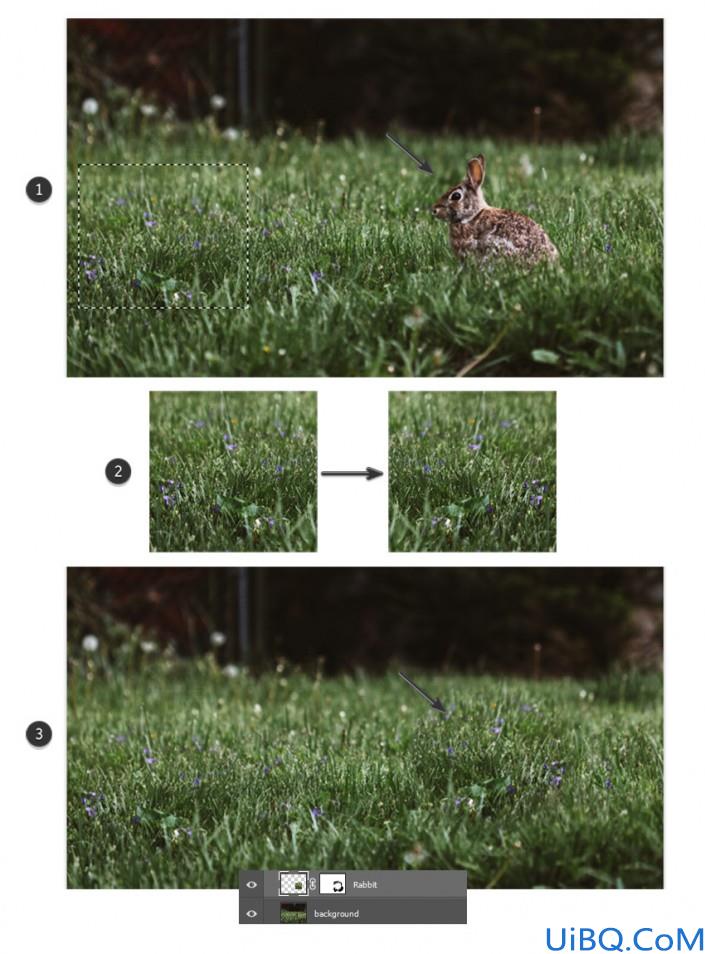
选择矩形选框工具 (m), 并从左侧选择一些草。复制并粘贴到新图层上, 并将其重命名为兔子。把草翻过来。转到编辑 > 变换 > 水平翻转。然后把它放在兔子身上。将图层蒙版添加到此图层。使用软圆画笔 (b) (100% 不透明度, 0% 硬度) 来涂抹掉正方形的边缘,使他变得柔和可以和环境贴合。
小贴士:可以选取更大范围的草来遮盖兔子。然后就是要做到和草地的完美贴合,不要一眼就看出来是拼贴的!
2. 添加玻璃罐到场景中
步骤1
现在让我们在玻璃罐上下功夫。我们需要先将其从白色背景中抠出, 以便将其插入到合成中。
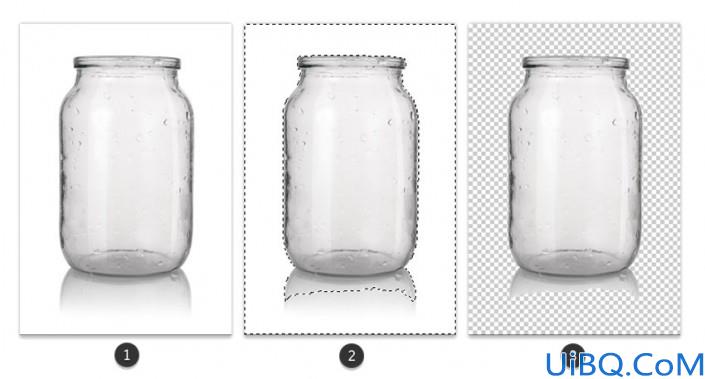
在 photoshop 中打开您的玻璃罐素材。双击背景图层, 使其成为普通图层。使用魔棒工具 (w) 选择白色背景。然后点击删除键将其完全删除。(这里我建议用钢笔工具进行图像的抠图)
步骤2
把扣出来的罐子放到兔子层的上面。使用自由变换工具 (control-t) 以轻微的角度旋转罐子。它毕竟是坐在草地上的, 所以它会靠中心点一点。

如果你使用的是类似于这样的罐子素材, 那么你会注意到里面是白色的, 就像背景一样。为了让它更像一个实际的玻璃瓶, 我们需要做以下的步骤。首先, 选择罐子图层并按住 control-i 将其反转。这将使它大多变黑。

步骤3
创建一个新组, 并将罐子图层放置在其中。将罐子的图层混合模式设置为 "滤色", 然后按住ctrl+j 制作多个副本, 总共三个副本。(我们必须先反转罐子, 这样我们才能应用一种能让它更透明的效果。)

现在, 选择组中的所有图层, 然后右键单击将它们合并在一起。这将使罐子再次显示为黑色, 因此请确保将图层混合模式设置回滤色。当然你可以合并也可以转智能对象。
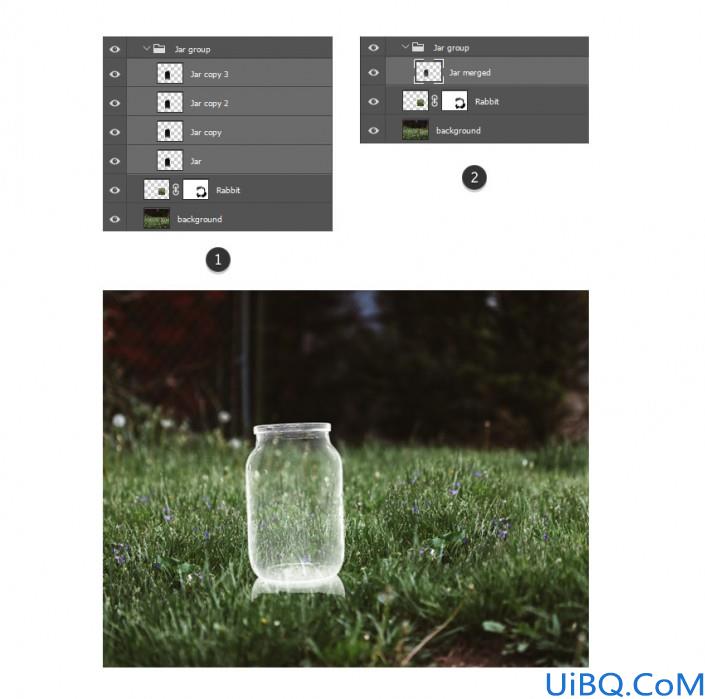
继续在罐子上下功夫。接下来, 添加图层蒙版。使用硬圆画笔 (b) (100% 不透明度, 100% 硬度) 将黑色涂在图层蒙版上, 以去除白色反射。然后按住ctrl-j 将此图层复制, 将副本的不透明度设置为50%。








 加载中,请稍侯......
加载中,请稍侯......
精彩评论