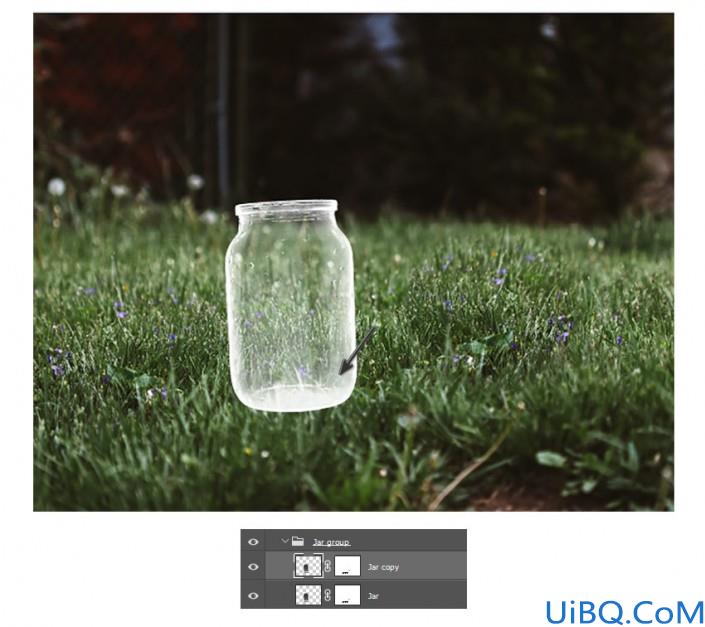
现在我们有一个干净的玻璃瓶, 看起来超级逼真!
步骤5
对罐子进行对比度和颜色的校正以加强真实性。在罐子组上方创建一个新图层。右键单击可将此图层设置为组的裁剪蒙版。在将图层混合模式设置为 "颜色加深" 之前, 使用 "油漆桶工具" (g) #b6a8b8填充图层。
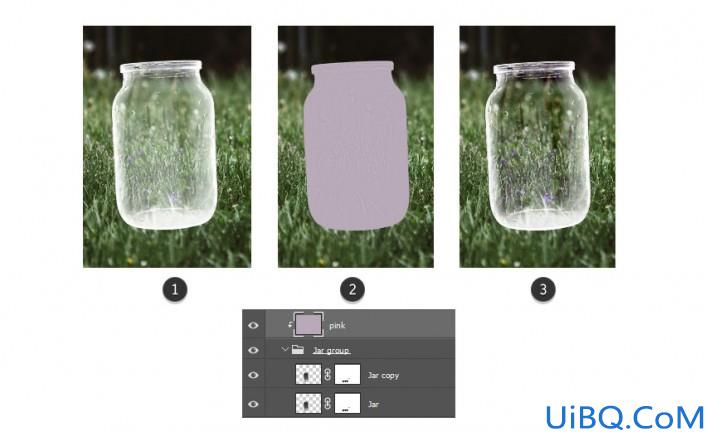
步骤6
现在把阴影涂在罐子上。这一步将有助于消除苛刻的白边。在粉红色填充上方创建一个新图层, 并将其设置为 "剪切蒙版"。使用软圆形画笔 (b) (70-90% 不透明度, 0% 硬度) 在玻璃边缘涂上棕色 #262019 阴影。继续在罐子的底部涂上更多的阴影。你可以把颜色分层。这样觉得不对了就可以使用橡皮擦工具 (e) 在任何时候删除一些阴影。然后将图层混合模式设置为 "正片叠底"。
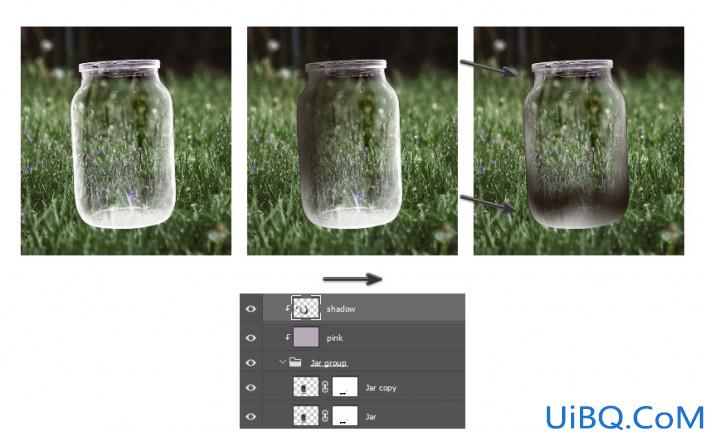
绕着罐子涂抹阴影, 如果它变得太重, 请使用橡皮擦工具 (e)。
步骤7
我们已经完成了第一个罐子!让我们再添加一个。为此, 请选择第一个罐子的所有图层 (包括阴影和填充), 并按住CTRl+j 来复制它们。现在调整第二个罐子的大小。当所有图层仍处于选中状态时, 按住 ctrl+t来使其大小变小。后面的就会变得很小,根据需要调整阴影和位置。
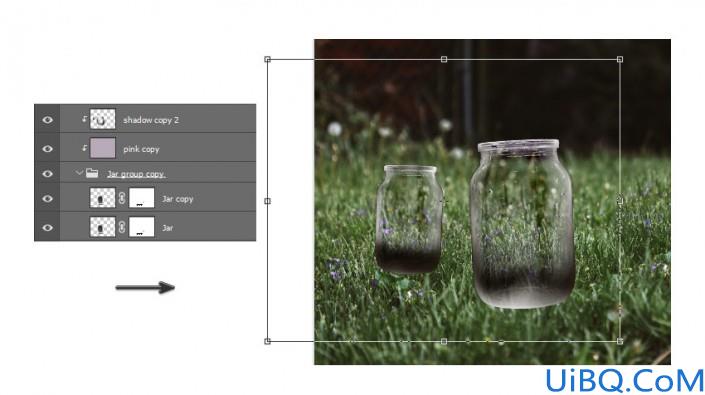
以下是到目前为止的结果。

3. 添加萤火虫
步骤1
现在我们的罐子已经到位, 我们可以开始添加萤火虫了。请记住, 这些不是真正的萤火虫。我找不到他们飞行的姿势, 所以我们只会自己组合。然后需要将其抠图出。(当然你觉得素材里面没有那么你可以自己使用谷歌以图搜图在网上找一下)

步骤2
复制并粘贴第一个苍蝇到两个罐子组下面。自由变换 (control-t) 调整苍蝇的大小, 使其更小。将苍蝇放置在第一个罐子的上方。在飞行中是要照亮照明, 所以请在其上方添加一个新的曲线调整图层, 并将其设置为 "剪裁蒙版"。调整 rgb、绿色和蓝色通道的曲线, 如下所示。
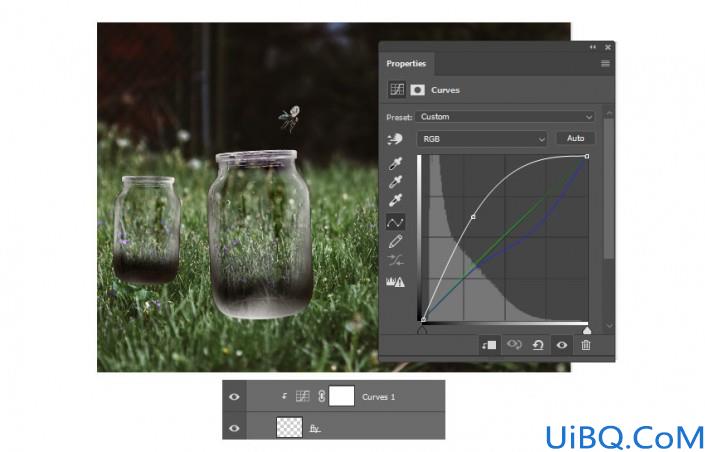
步骤3
选择合并图层后,按住 control-j 以创建更多的被点燃的苍蝇的副本! 总共应该做大约10个副本。将每只的飞行姿势大小位置进行调整, 使场景更具动态性。一定要有几个坐在罐子上面, 或者只是在他们上面飞来飞去。(还有可以放在罐子后面,不要全部放在前面)

步骤4
添加最后一只苍蝇。如果你愿意, 你可以使用相同的角度或尝试一个新的角度。复制苍蝇并将其粘贴到其他图层之上。转到 "编辑" > "转换" > "水平翻转" 可将其翻转。这只苍蝇将从右边飞进来。所以调整它的大小比其他的大。然后将其放置为向下的角度, 以获得景深的感觉。

步骤5
要加强景深, 模糊右边的苍蝇。选择图层并转到 "滤镜" 高斯模糊, 添加25像素的半径。

步骤6
现在所有的苍蝇都到位了, 我们可以用草覆盖罐子的底部, 使它们完美地融入地下。使用矩形选框工具 (m) 来选择罐子下面的草。复制草的两个副本并将其粘贴到两个新图层上。将每一片草放置在罐子的底部, 然后将图层合并在一起。
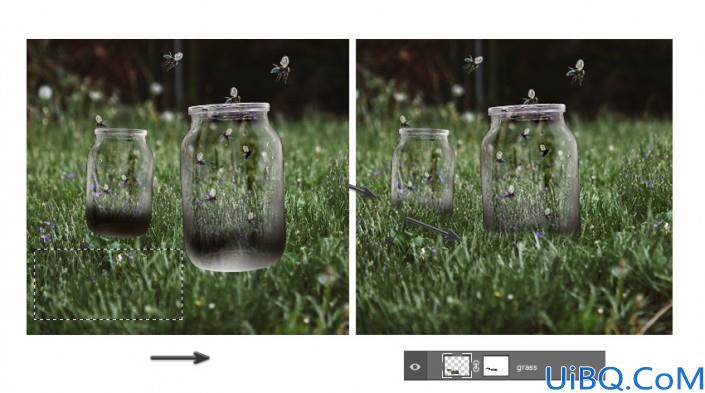
处理一下草的细节!添加一个图层蒙版, 用软圆形画笔 (b) 遮挡苛刻的硬边缘。
4. 制作萤火虫氛围
为了进入这种操纵的最后阶段, 我们仍然需要在萤火虫身上涂上明亮的黄色光芒。然后, 我们将把整个合成的更多的阴影和光线进行调整。
步骤1








 加载中,请稍侯......
加载中,请稍侯......
精彩评论