7、在图层顶部创建一个新图层, 并使用颜色 #efe29c 和不透明度约为40-50% 的软画笔在树顶进行涂抹。将此图层模式更改为 "100%叠加"。

8、打开树3图像, 并使用多边形套索工具选择左侧的树, 并将其拖到主画布的右侧。水平翻转它, 并使用自由变换工具 (control-t) 与扭曲模式, 以调整树的形状。
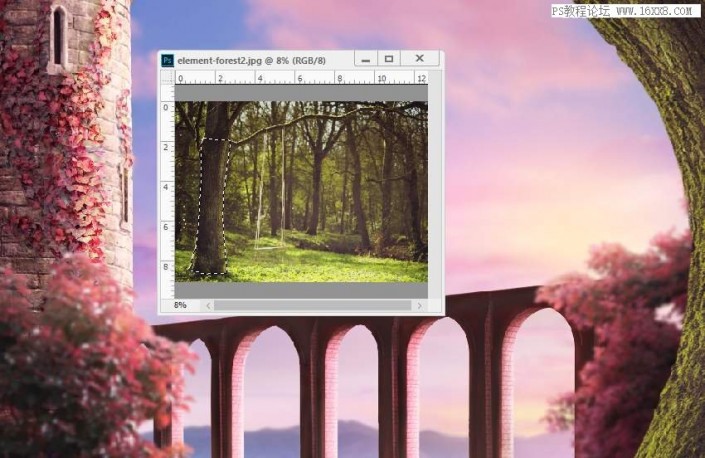
9、把 7 px 的高斯模糊应用于此树层。较大的模糊半径有助于增加场景的景深。
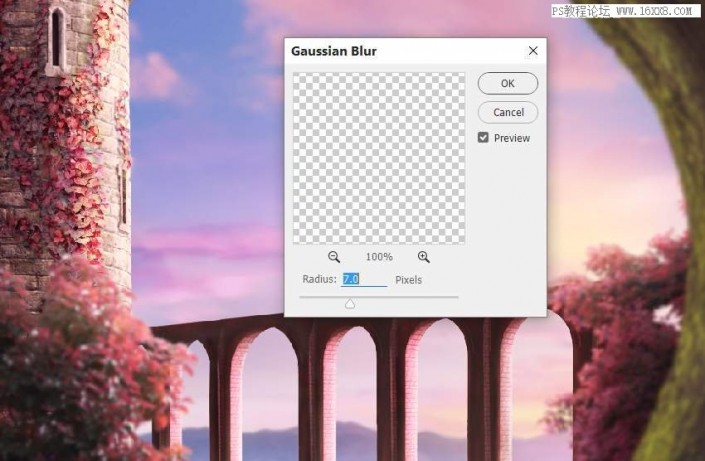
10、添加一个 色相/饱和度调整图层来为树降低饱和度。
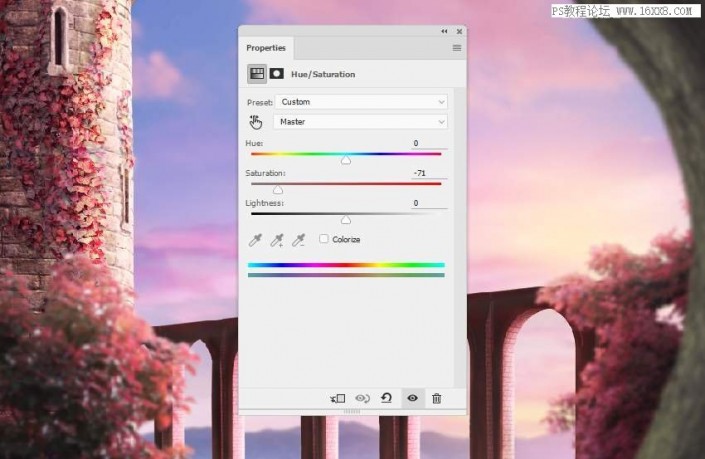
11、添加色彩平衡调整图层, 为这棵树增加红色。
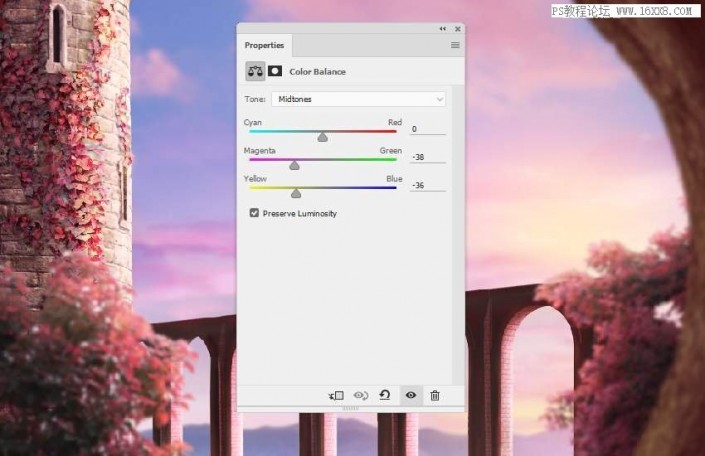
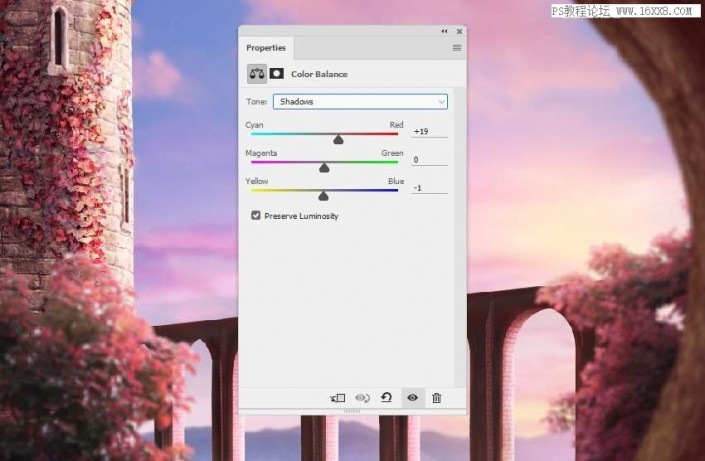
12、使用曲线调整图层使树的暗部区域变暗。在树的前面涂抹以保持亮度。
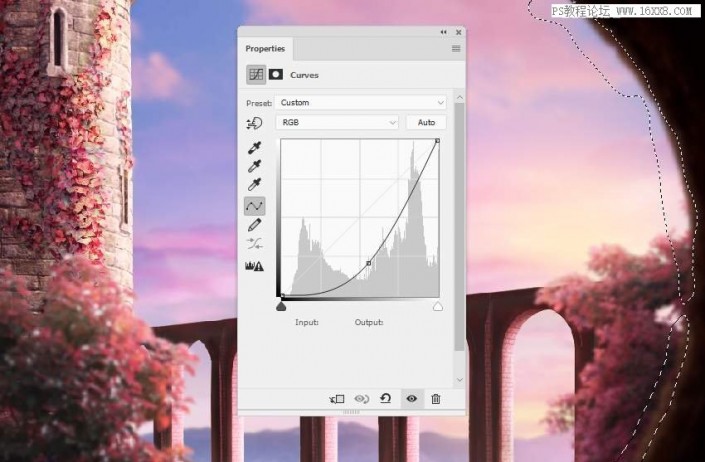
13、选择树 4, 并将其放置在树3的顶部。使用 ctrl-t 旋转它, 以适应树3的角度姿势。


14、把9px的高斯模糊应用于此树层, 使树与树3的柔软度进行融合匹配。
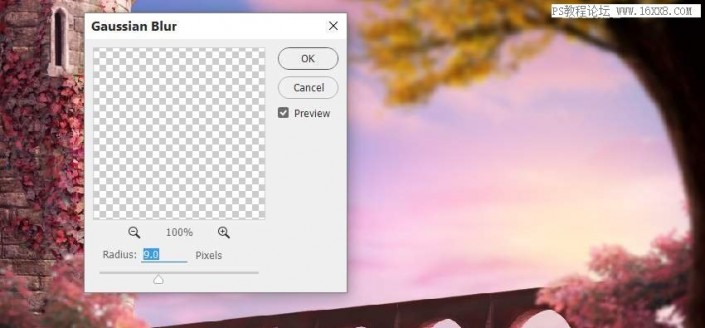
15、添加一个色相/饱和度调整层, 以改变树的颜色。
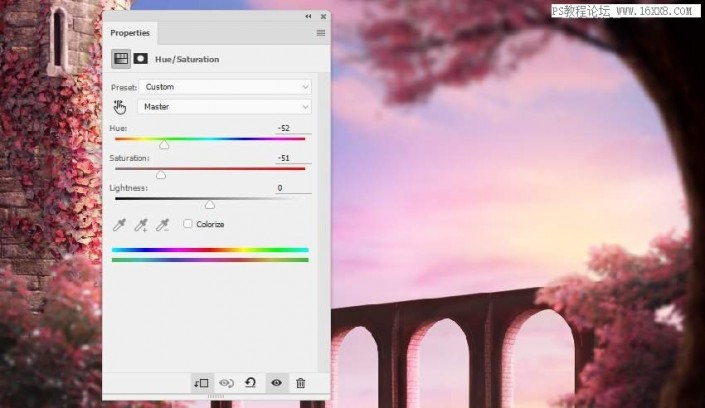
16、添加一个曲线调整图层以照亮树的前面。在图层蒙版上, 在阴影细节上涂抹以保持其对比度。
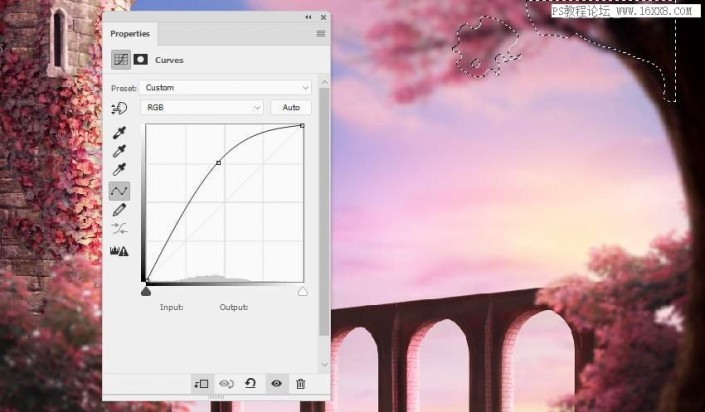
17、创建新图层, 将模式更改为 "100%叠加", 然后填充50% 的灰色。使用加深工具使暗部区域中的某些细节变的更暗。









 加载中,请稍侯......
加载中,请稍侯......
精彩评论