20、下面就要开始进行花卉的置入。
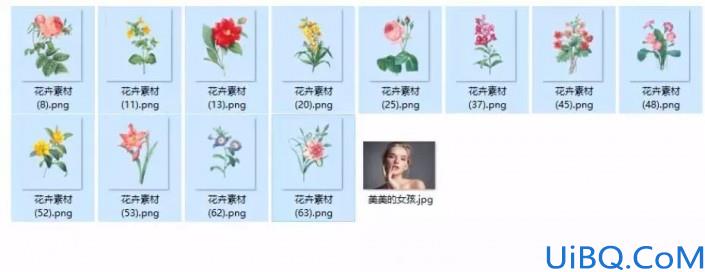
21、首先找到一些花卉的免扣素材,然后选一张合适的放在最显眼的位置上。
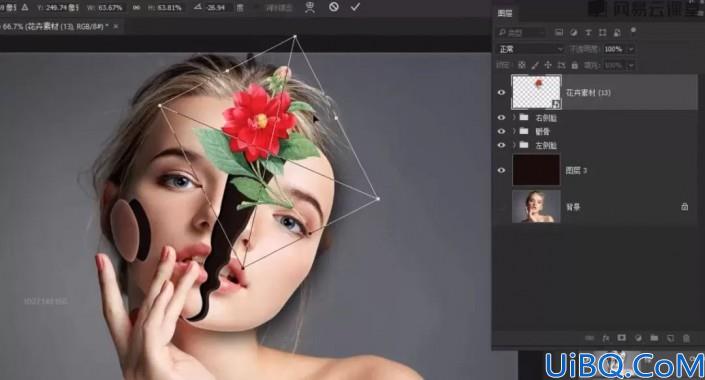

22、这里我们是要将花的一部分放置到右侧脸下方的,在不影响图层顺序且不破坏原图的前提下,我们可以使用蒙版来达到这个目的,先为花图层添加一个空白蒙版。
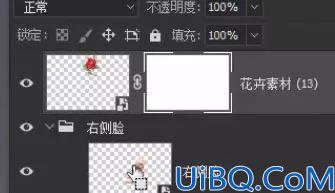
23、接着按住Ctlr+左键单击右侧脸图层的预览图,可以获得右侧脸的选区,再按住Ctrl+Shift键左键单击右侧脸的投影预览图就可以加选到投影的选区。

24、此时确保选中花卉蒙版的情况下使用黑色画笔在花卉不需要的部分涂抹就可以隐藏这个部分了。

25、接着自然是要给花卉添加投影来让画面更自然。

26、然后因为花卉是在右侧脸下方的,所以还要在交界处让花卉的部分深一些。

27、这里新建一个图层使用同样的方式获得右侧脸选区,然后按键盘上的Ctrl+Shift+I反选。









 加载中,请稍侯......
加载中,请稍侯......
精彩评论