本篇文章通过PS设计一幅小女孩与蝴蝶对话的神奇场景,像这种场景我们在日常生活中是见不到的,这种超现实唯美画面我们只有在PS中才能完成。合成教程大部分都是通过超棒的创意和很多元素画面构成了许多不可思议的场景,这种教程制作起来也不是很难,只要你的思路到位、素材到位,跟着教程多练习,相信同学们就可以很快上手。
效果图:

教程素材:http://bbs.16xx8.com/thread-196066-1-1.html
操作步骤:
1.Ctrl+N新建画布。
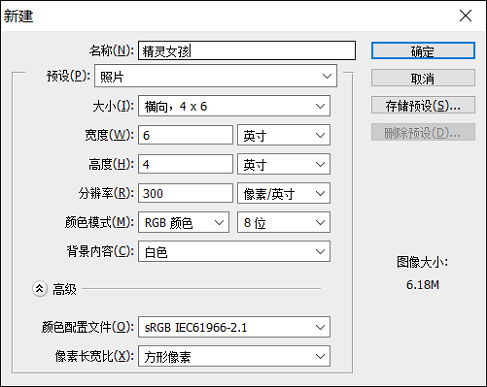
2.创建背景
插入两张背景图片,右侧有大树的图片在上层。
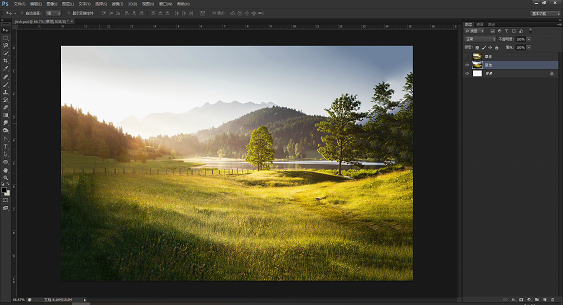
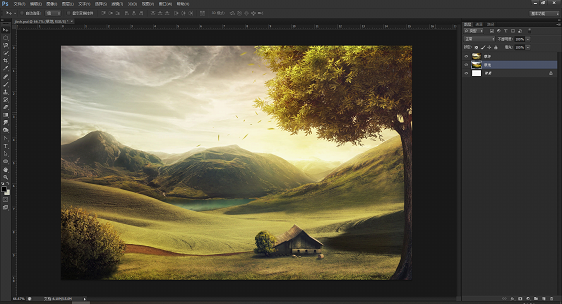
分别为两个图层建立蒙版http://www.16xx8.com/tags/38847/,然后编辑蒙版把下图所示的红线部分隐藏起来。
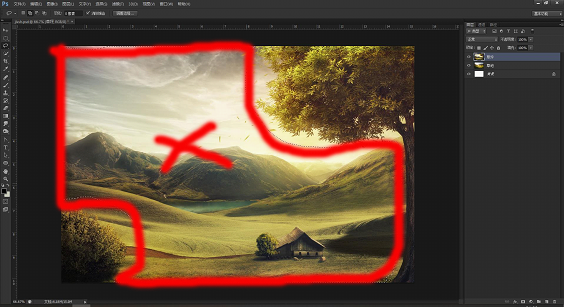
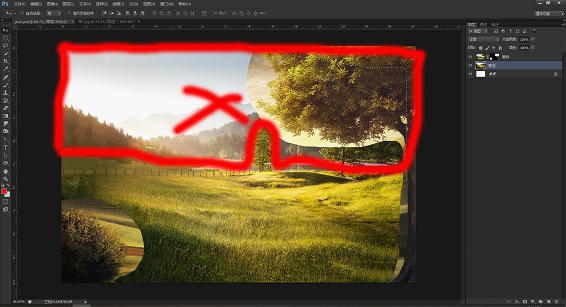
插入天空素材,图层命名为阴天。Ctrl+T调整大小后置于两个草地图层后方。再次编辑两个草地的蒙版,使画面融合更加自然。效果如图:
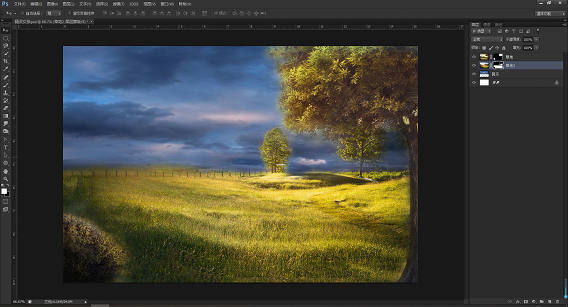
3.调整背景。
添加曲线调整图层,将天空整体调整为深色。深色背景更能制造出朦胧梦幻的氛围。
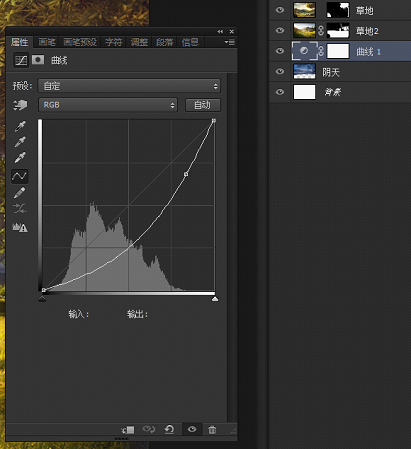
效果如图:

前景草坪、草地图层分别添加色彩平衡调整图层,并创建剪贴蒙版http://www.16xx8.com/tags/38848/。
(草地)
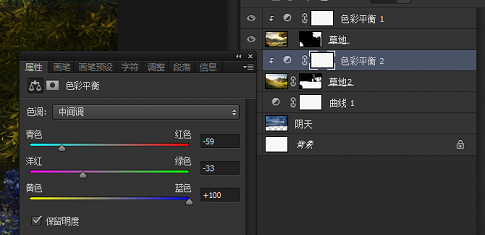
(前景草坪)

效果如图:

进一步调整局部光影关系。
在前景草地上方新建图层,模式为颜色加深,并与草地建立剪贴蒙版;使用黑色柔边圆画笔涂抹,加深树梢、灌木丛阴影,减少高亮部分。根据效果,适当降低图层不透明度。
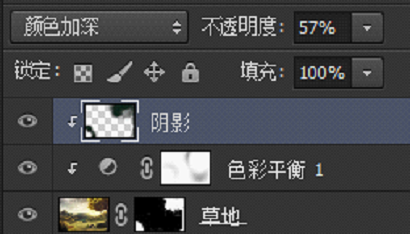
效果如下:
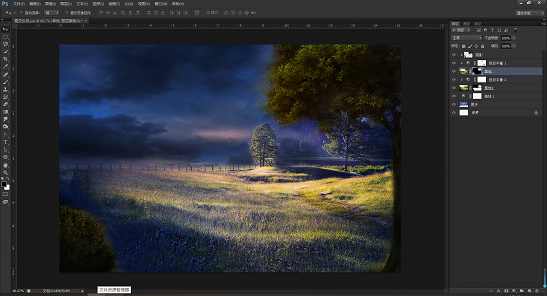
对草地2图层使用同上方法压暗。
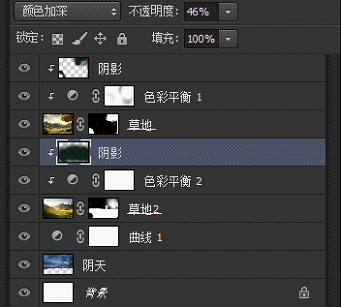
局部高亮的地方可以进一步压暗,图层模式使用变暗模式,不透明度50%。
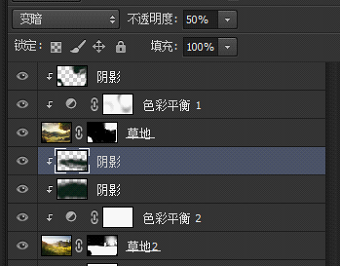
最后得到如下效果:
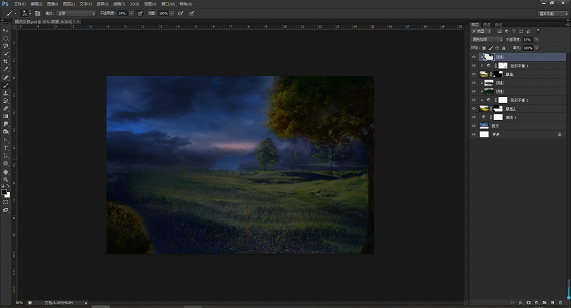
在阴天图层上方新建图层。选择仿制图章工具,添加更多乌云。(注意仿制图章的取样设置为“当前和下方图层”。)效果如图:
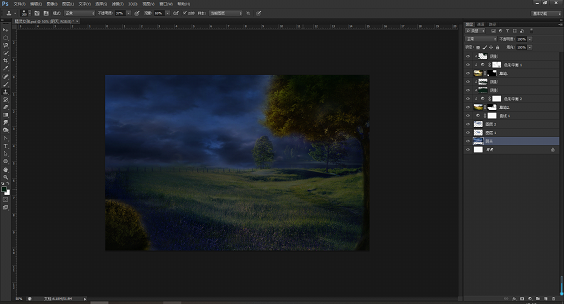
4.插入人物。
将除白色背景外的所有图层打组,命名为背景。插入一张普通的小女孩照片,按Ctrl+T进行变换,包括水平翻转、大小等调整。
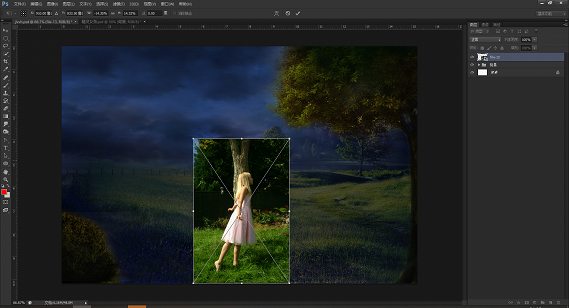
用快速选择工具勾勒出小女孩轮廓和部分草地,Ctrl+J拷贝建层。添加蒙版,在草地部位擦除,使草地融合自然。
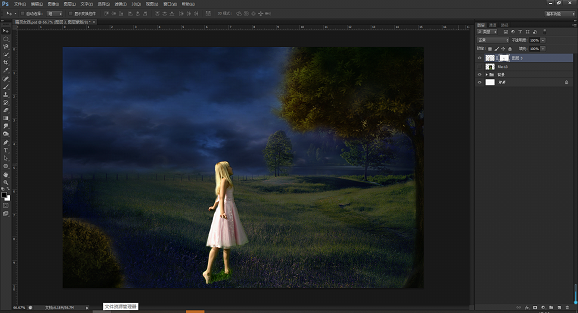
在小女孩图层上方新建色彩平衡调整图层,创建剪贴蒙版。编辑蒙版,让调整只针对草地部分,使草地与背景平衡。调整参数参考下图。
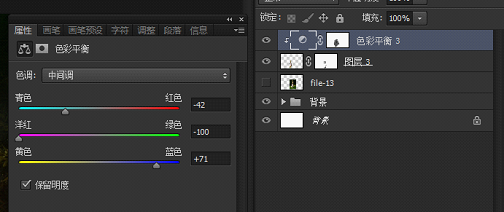
效果如下:








 加载中,请稍侯......
加载中,请稍侯......
精彩评论