这里我们使用等高线,使投影内部暗一些,外部更加虚化,符合真实投影的样式。
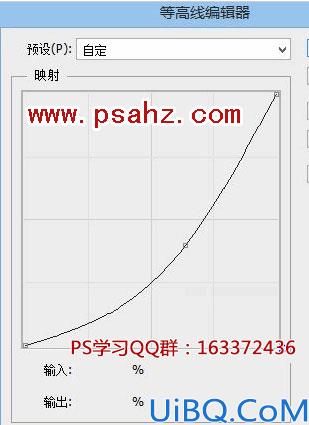
添加投影后的文字效果。

第12步:
到目前为止,我们只为文字添加了暗部,这一步来添加高光部分。
Ctrl+J将文字复制一层,去掉图层样式,并将填充度设置为0。

为文字添加渐变样式。其中白色部分就是我们需要调亮的区域,注意此时的混合模式为颜色减淡。添加高光后的效果。

第13步:
下面我们创建描边,是文字的轮廓更加清晰。比较亮的轮廓可以区分文字与阴影,从而更加凸显文字。我们选择的颜色为#32c3ff。

第14步:
不要满足与上一步的样式,我们的文字还可以继续优化。来为文字添加一些内部的发光效果试试,此处我们可以使用内阴影来实现这种效果。记住,内阴影并不是只能做阴影效果,我们还可以使用这个功能来模拟发光的效果。








 加载中,请稍侯......
加载中,请稍侯......
精彩评论