@卡乐筠:
比较酷酷的效果,整个效果都在PS中完成,包括素材拍立得的边框,都是在PS中绘制,同学们可以借鉴教程来学习一下,整个制作起来比较简单,也相信同学们可学会,从制作拍立得相框,到人物出屏感,都将一一教

6.再使用矩形工具,绘制出来一个矩形,比第一个矩形小一些,颜色填充为黑色,无描边。将两个矩形放置在一起。

7.Ctrl+J复制出来一层,右键栅格化图层。
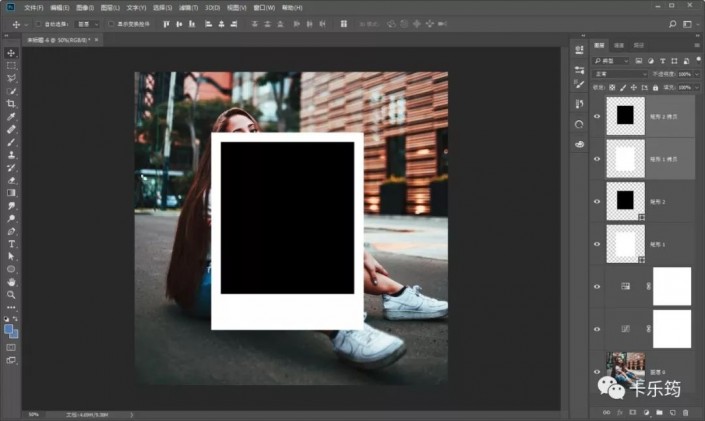
8.使用Ctrl键选中黑色矩形图层的缩览图,得到黑色矩形的选区,在白色矩形图层上按住Delete删除,这样白色矩形的地方就形成了空洞效果,形成拍立得效果。

9.Ctrl+J复制出来一层,其他的Ctrl+G打组,Ctrl+T旋转拍立得图层,与人物的位置形成角度。
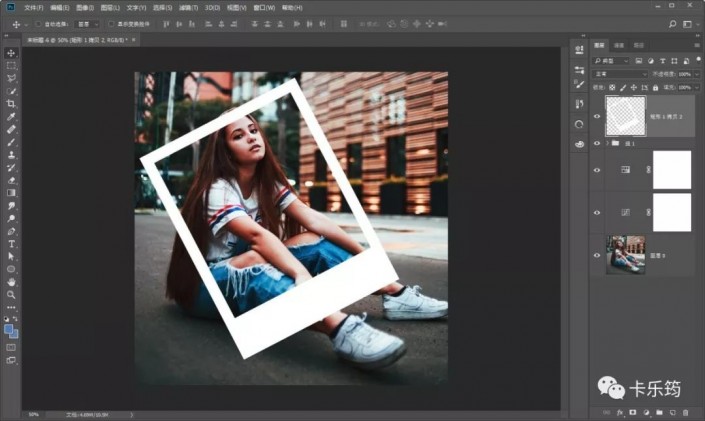
10.右键将拍立得转为
智能对象http://www.16xx8.com/tags/34209/,滤镜菜单-杂色-添加杂色,给拍立得的纸面一些杂点效果。
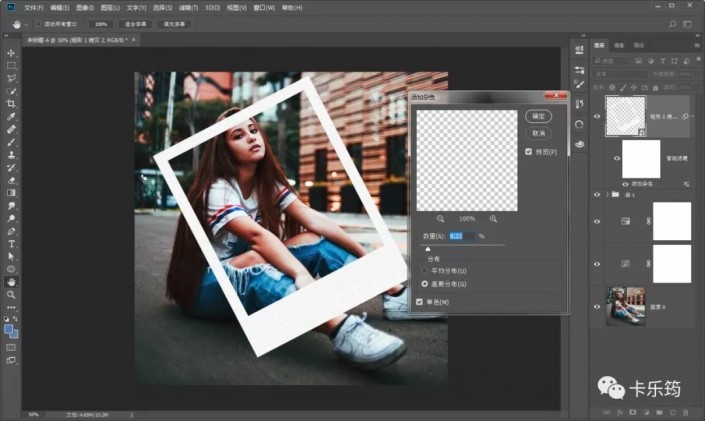
11.给拍立得图层添加一个蒙版,将人物形成穿插的地方擦出来,使用钢笔工具,画笔都可以也可以降低不透明度进行观察。
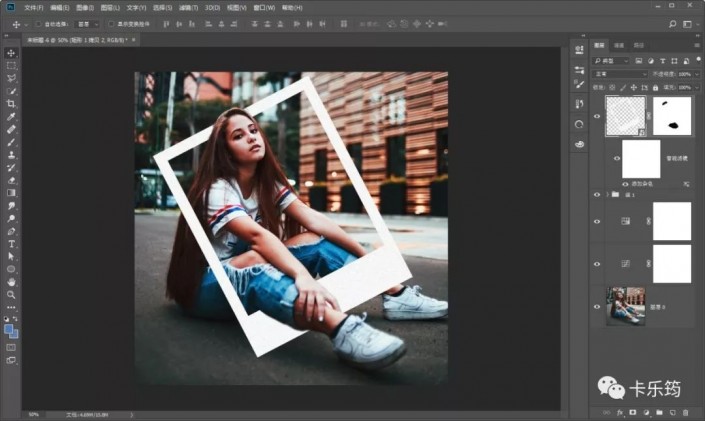
12.选择背景图层,添加黑白调整图层,创建剪贴蒙版。

13.选择黑白调整图层的蒙版,将人物从拍立得中间穿过的区域,使用黑色的画笔将彩色区域涂抹出来。

14.人物头发上有些缺色,吸取头发的颜色,盖在缺色的区域上,选择叠加的混合模式。
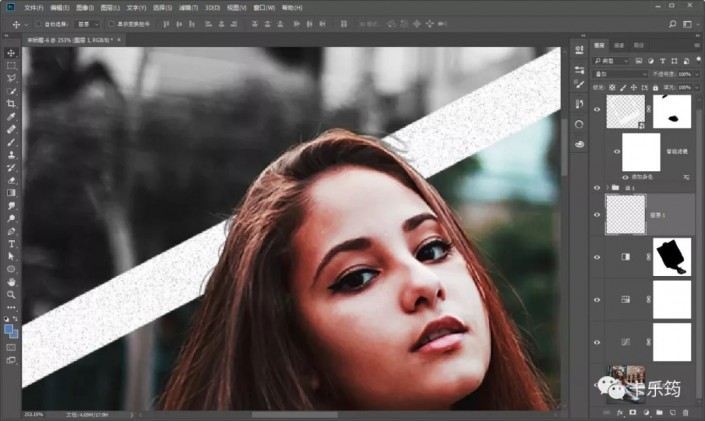
15.新建图层,创建剪贴蒙版剪贴进拍立得上,使用灰色的柔边画笔,在拍立得上绘制上人物的投影。
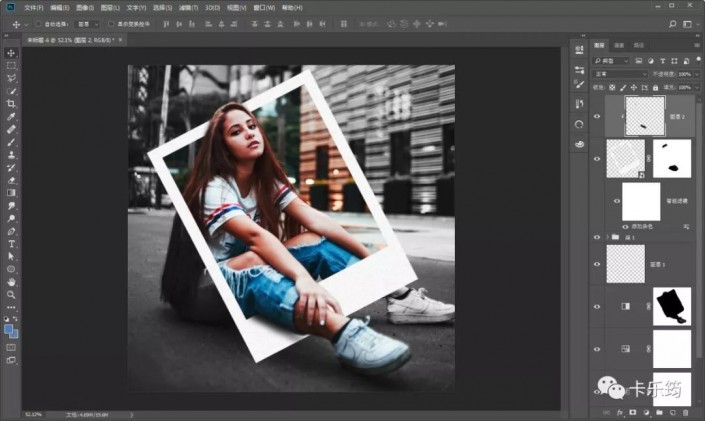
16.新建图层,放置在拍立得图层的下方,使用多边形套索工具绘制出来一个阴影区域。
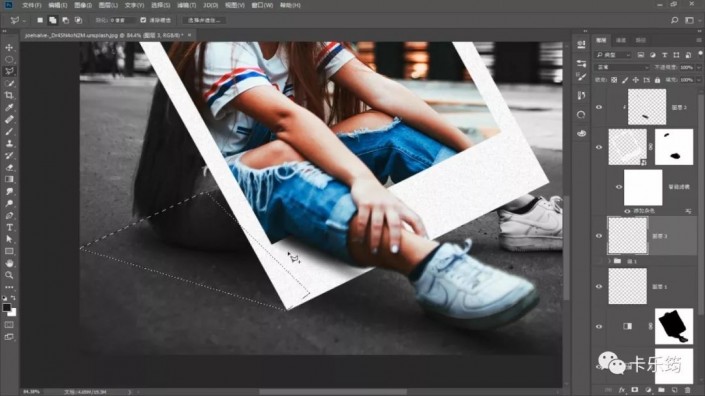
17.使用渐变工具,选择灰色-透明的渐变,来绘制阴影。
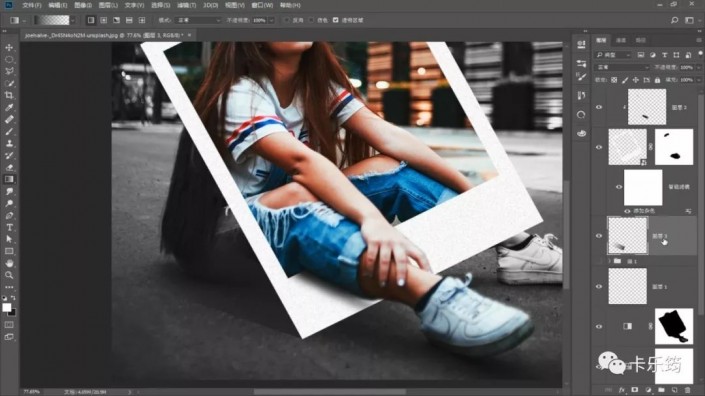
18.混合模式修改为正片叠底,降低一些不透明度。

19.右键转为智能对象,滤镜菜单-模糊-高斯模糊,将阴影区域模糊一下。
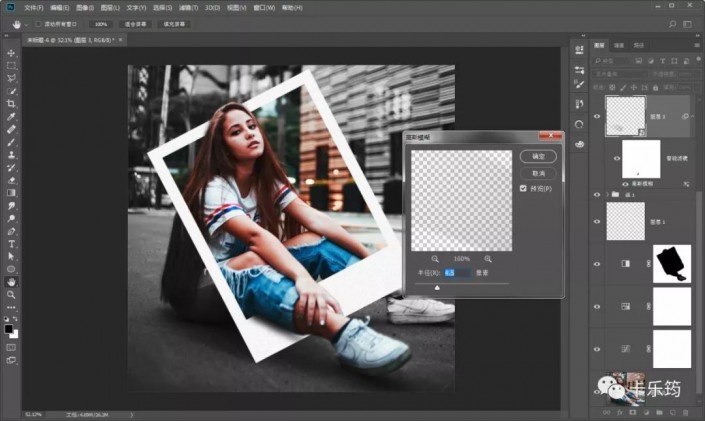
20.选择智能滤镜蒙版,使用黑色的柔边画笔,将阴影区域过渡一下。
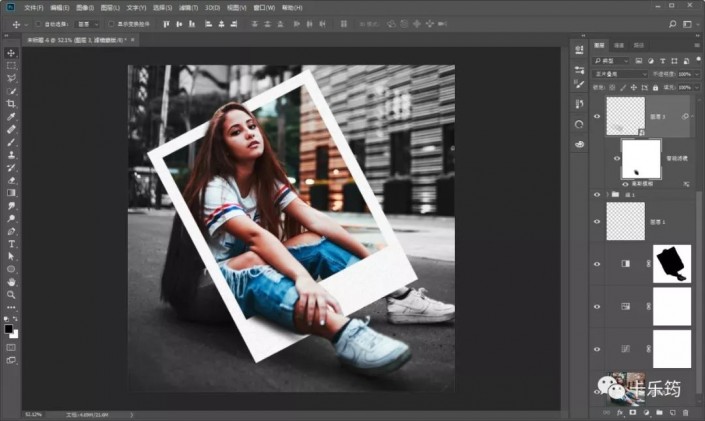
21.新建一个图层,再次将拍立得下方的阴影部分加深一些。
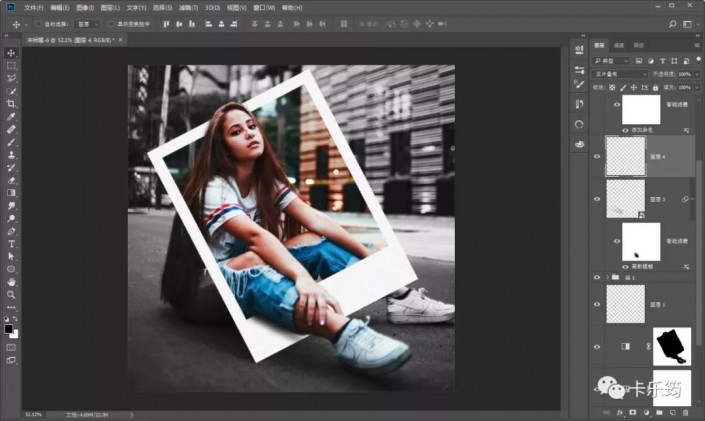
22.使用曲线调整图层,创建剪贴蒙版。将画面的整体对比度增加一些.

23.使用可选颜色调整图层,创建剪贴蒙版。选择红色,黄色,将红黄区域的亮度提升一些。
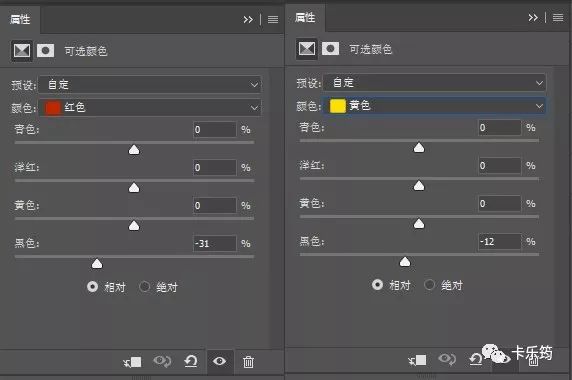
可选颜色调整后的效果

完成:

比较有创意,整个效果都在PS中完成,包括拍立得的素材,同学们一起来学习一下吧。


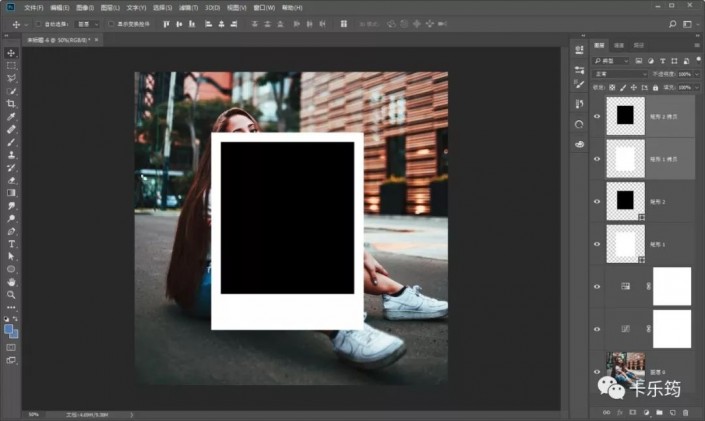

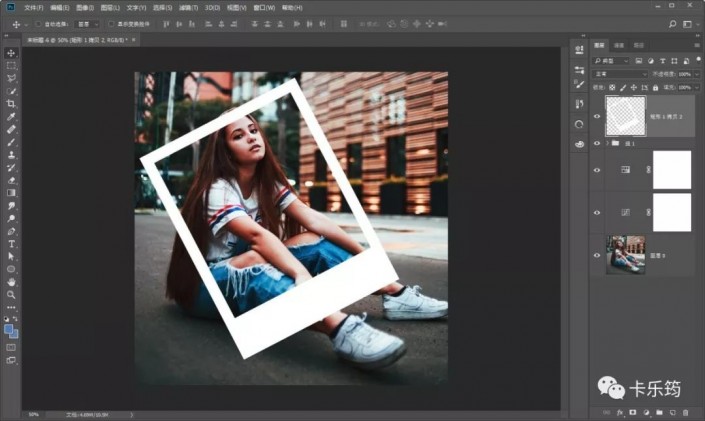
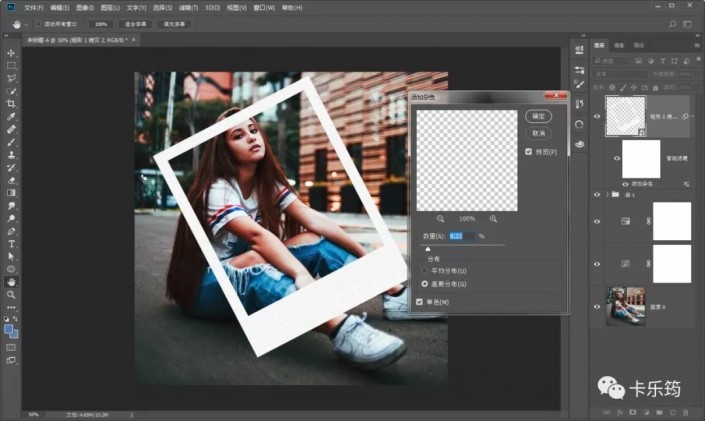
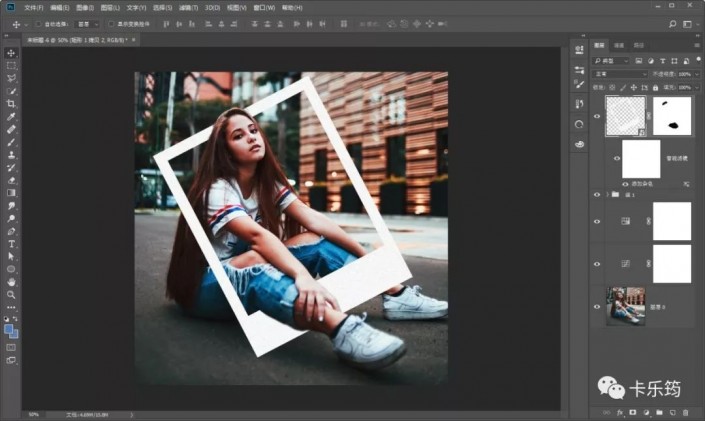


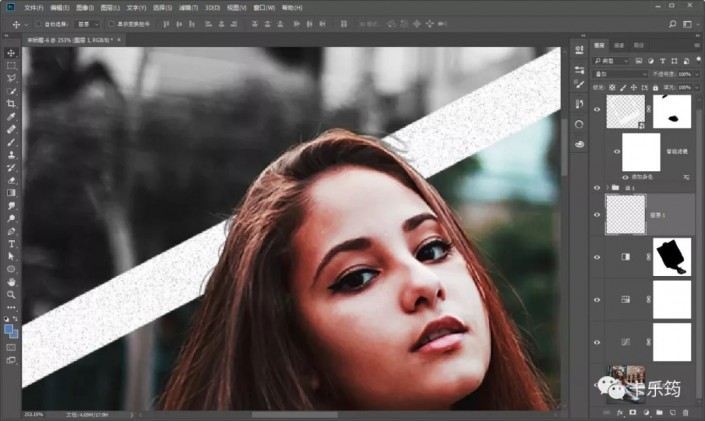
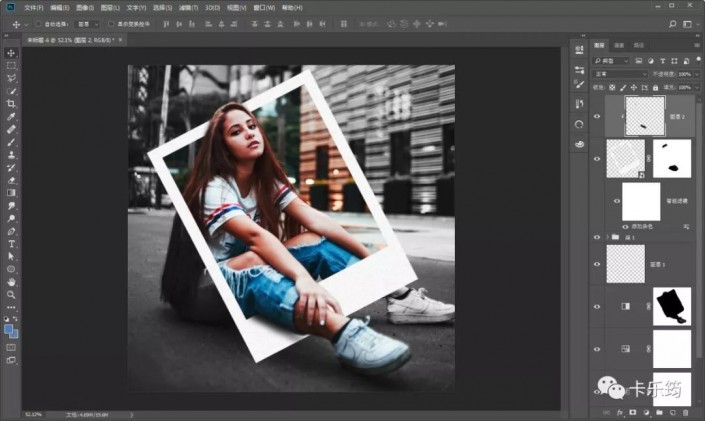
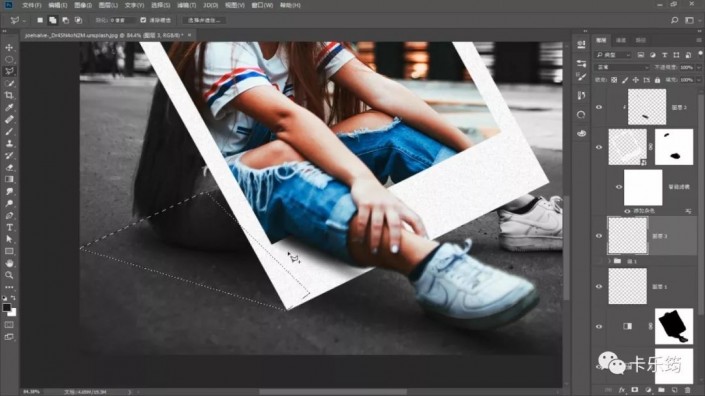
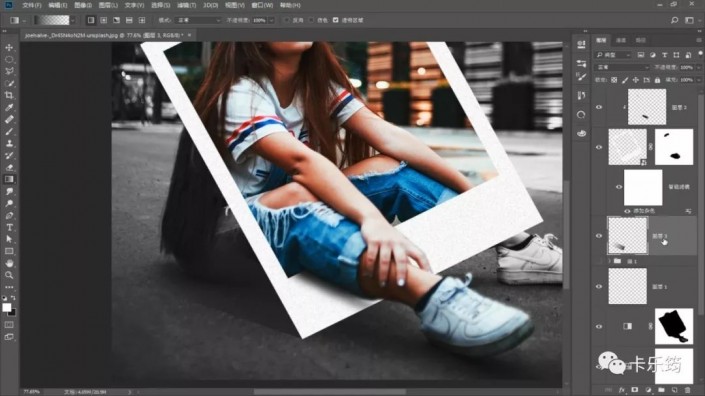

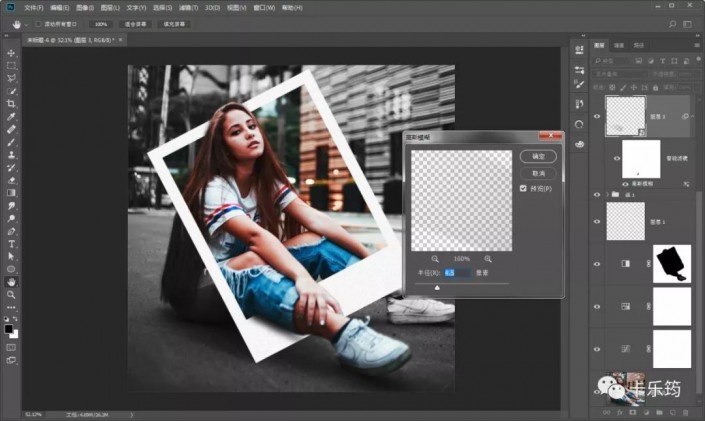
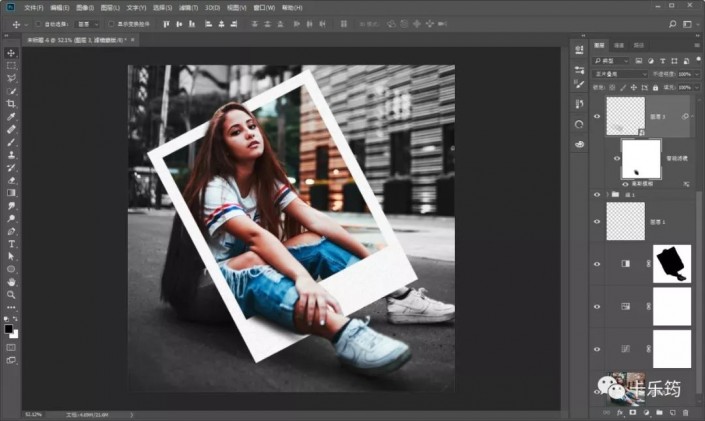
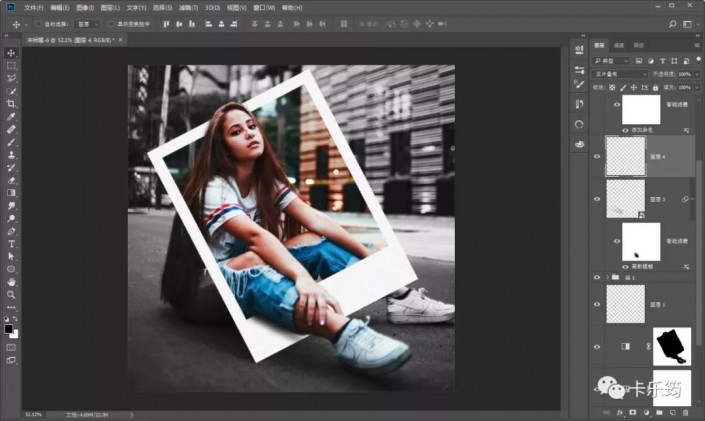

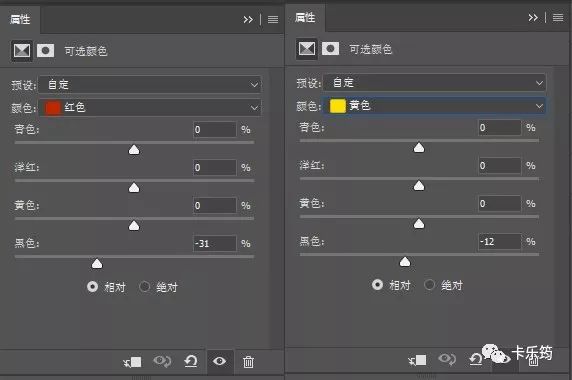




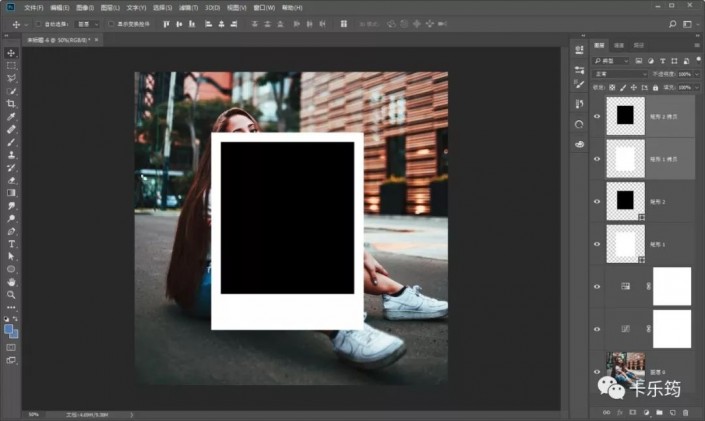

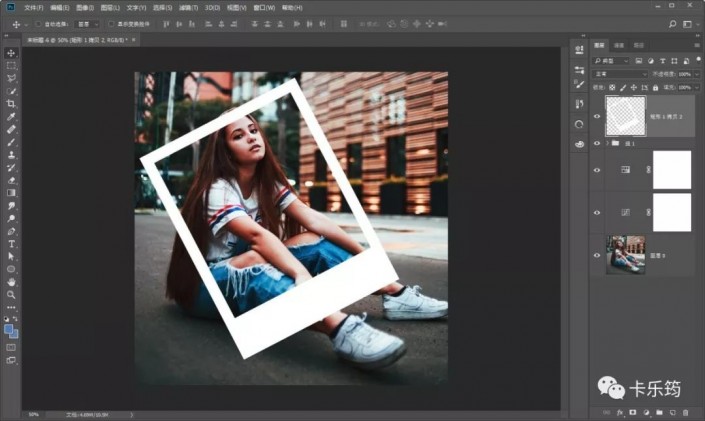
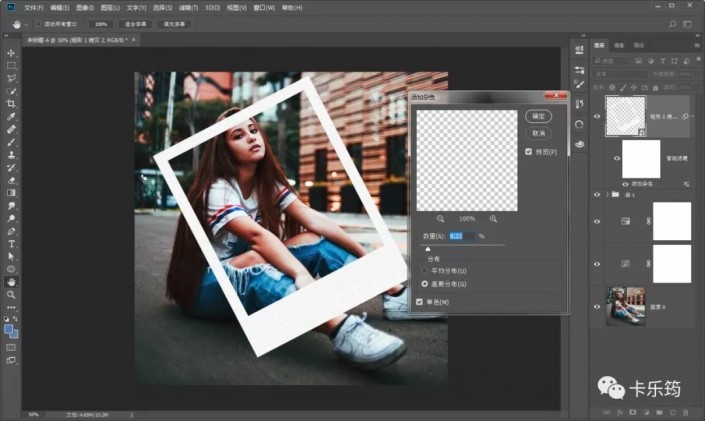
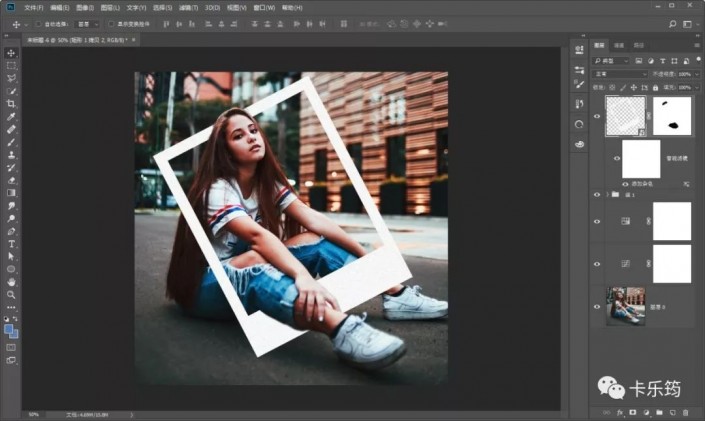


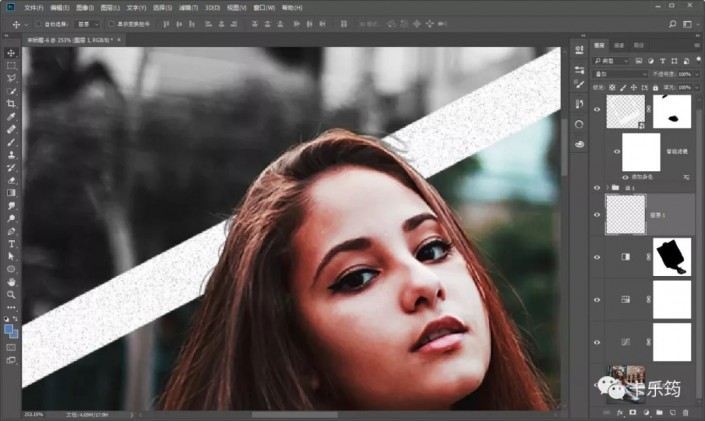
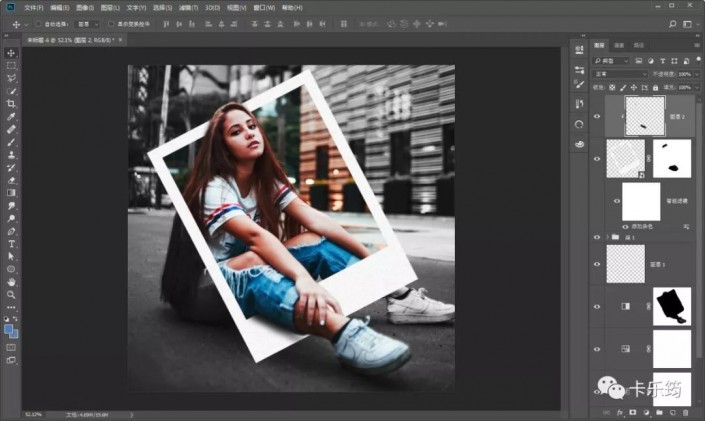
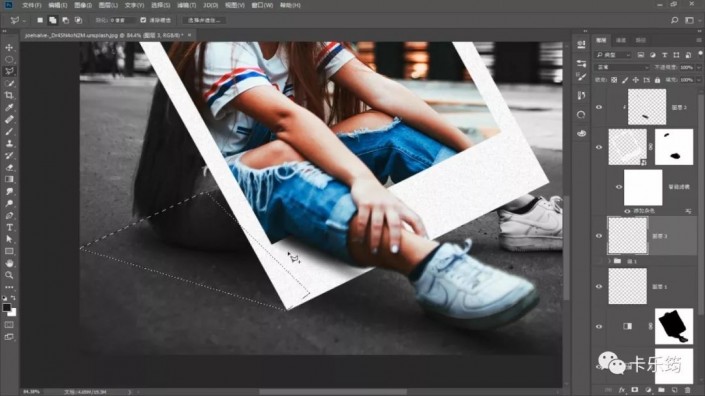
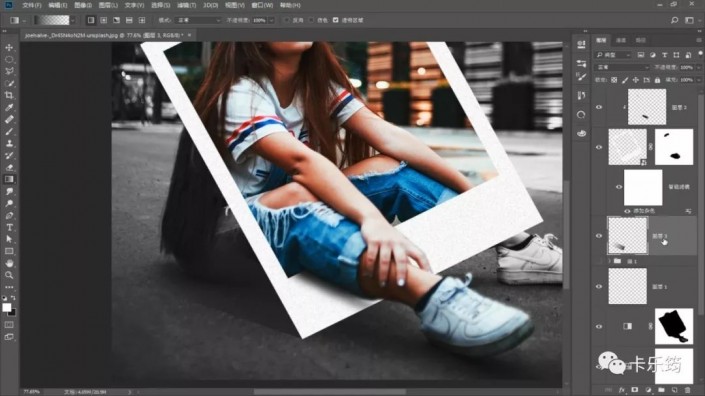

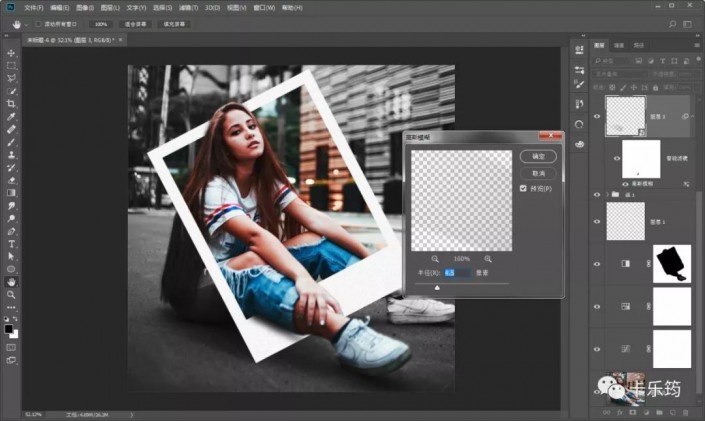
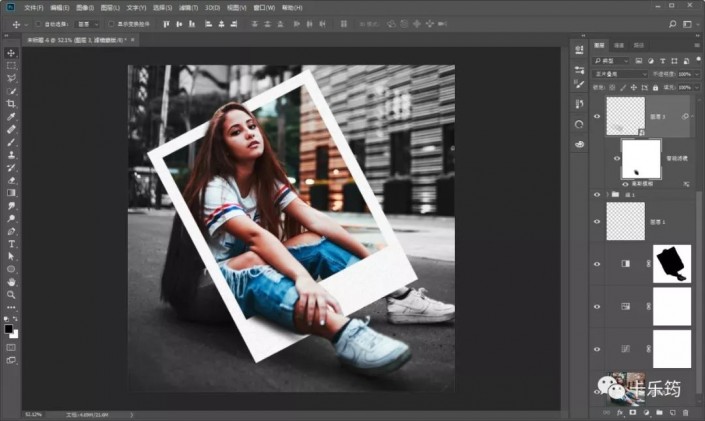
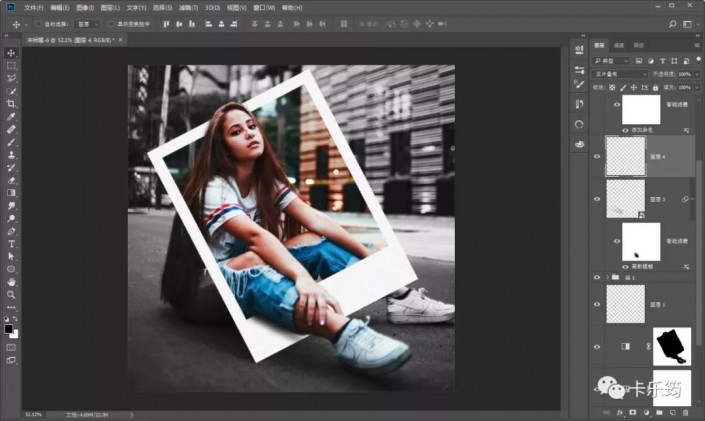

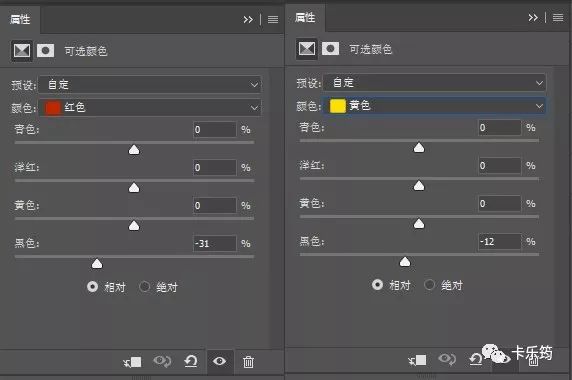


精彩评论