本篇教程为英翻教程,软件操作不娴熟的小伙伴儿,谨慎尝试,有做过类似教程的同学们可以温故而知新一下,通过PS打造人物水墨画的效果,这种效果基本上和绘制出来的差不多,只有对软件操作熟练的,还是比较好上手的,
本篇教程为英翻教程,软件操作不娴熟的小伙伴儿,谨慎尝试,有做过类似教程的同学们可以温故而知新一下,通过PS打造人物水墨画的效果,这种效果基本上和绘制出来的差不多,只有对软件操作熟练的,还是比较好上手的,国外的教程有的我们可以借鉴学习一下,国内国外都有优秀大佬的教程,我们只要学习到优秀的精髓就可以。
效果图:

想学更多请访问www.16xx8.com
1.开始创建动作
第1步
首先,打开要使用的照片。要打开您的照片,请进入“ 文件”>“打开”,选择自己喜欢的照片。
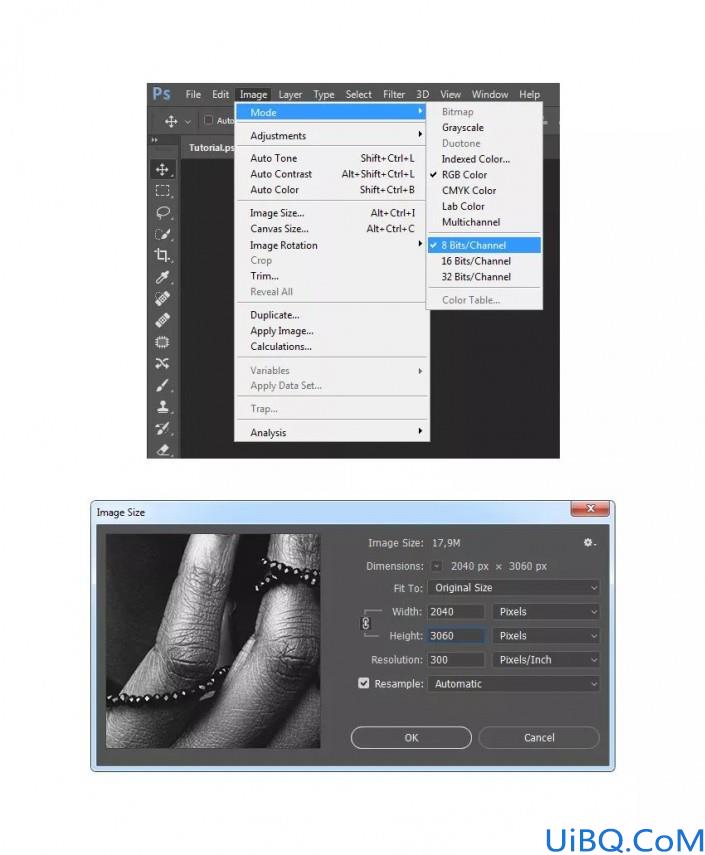
第2步
如果在上一步中更改了图像大小,请在“ 历史记录”面板中,单击相机图标以创建新快照。然后,将“ 快照1”设置为历史记录画笔工具的源。

2.创建绘画效果
第1步
在本节中,我们将创建绘画效果。转到图层>新建>图层以创建一个新图层,并将其命名为Painting_Large_Details。
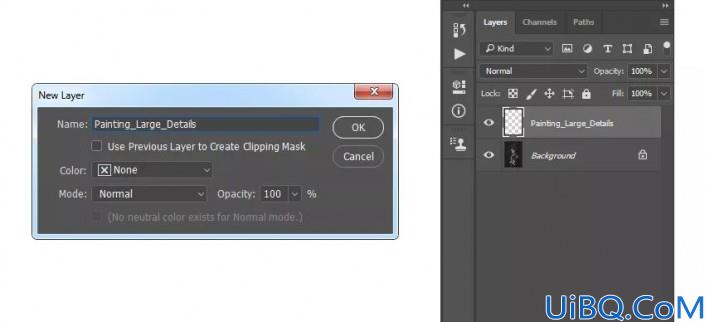
第2步
现在,选择“ 艺术历史记录画笔工具”(Y), “ 样式”设置为“ 紧长”。然后选择软刷,将“ 直径”设置为20 px,然后在整个照片上刷。

第3步
转到图层>新建>图层以创建一个新图层,并将其命名为Painting_Large_Details。
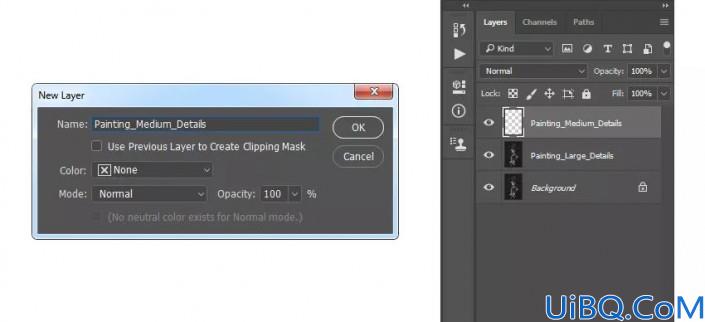
第4步
现在,选择“ 艺术历史记录画笔工具”(Y),将“ 样式”设置为“ 紧长”。然后,选择软刷,将“ 直径”设置为10 px,然后在整个照片上进行刷。

第5步
添加图层
蒙版http://www.16xx8.com/tags/38847/(黑色隐藏)。

第6步
现在将前景色设置为#000000,选择“ 画笔工具”(B),选择一个软笔刷,然后在要显示更多详细信息的区域上进行画笔。随时使用不同大小的画笔。

步骤7
转到图层>新建>图层以创建一个新图层,并将其命名为Painting_Small_Details。
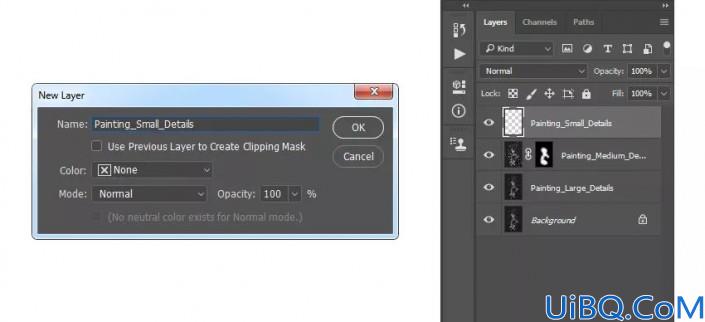
步骤8
现在,选择“艺术历史记录画笔工具”(Y),样式”设置为“紧长”。然后,选择软刷,将“直径”设置为5 px,然后在整个照片上进行刷。

步骤9
为整个图层的黑色图层蒙版。

第10步
现在将前景色设置为#000000,选择“ 画笔工具”(B),选择一个软笔刷,然后在要显示更多详细信息的区域上进行画笔。随时使用不同大小的画笔。

3.创建浮雕效果
第1步
按键盘上的Control-Alt-Shift-E进行盖印,然后按Ctrl-Shift-U降低该层的饱和度。
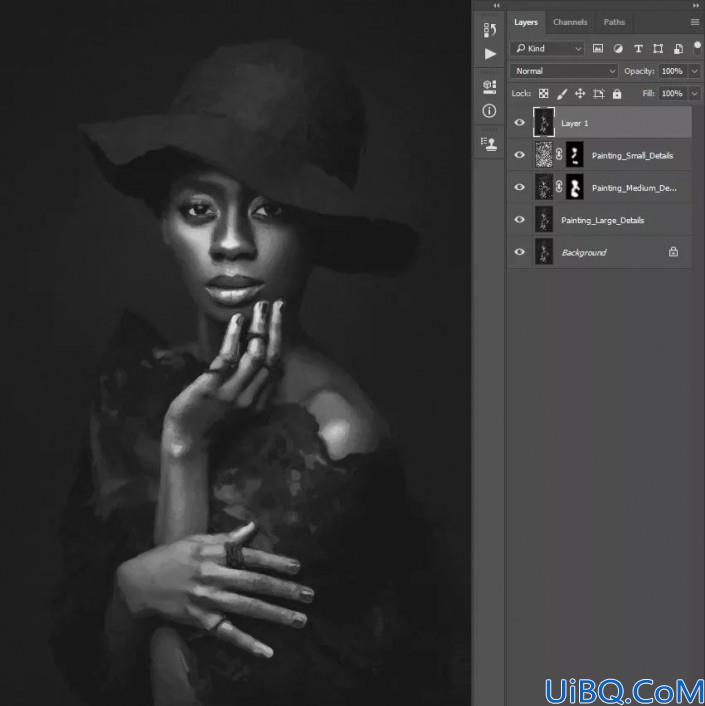
第2步
转到“ 滤镜”>“风格化”>“浮雕”,然后将“ 角度”设置为135°,将“ 高度”设置为3 px,将“ 数量”设置为200%。
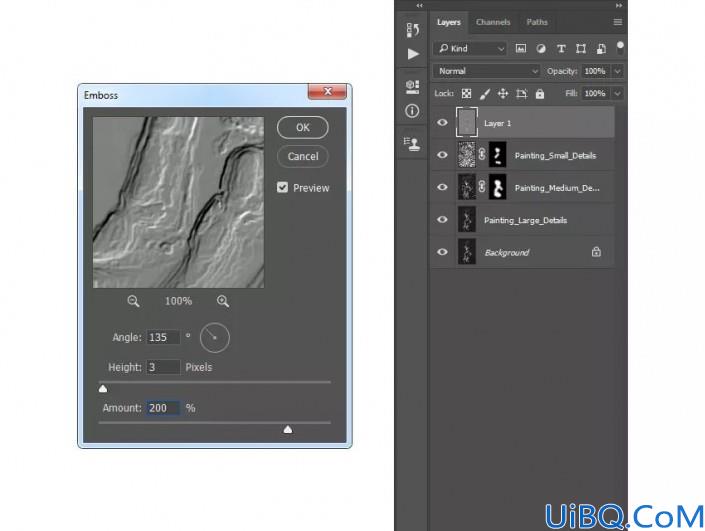
第3步
现在,将此层的混合模式更改为“强光”,并将其命名为“ 浮雕效果”。PS基础核心功能(视频教程)
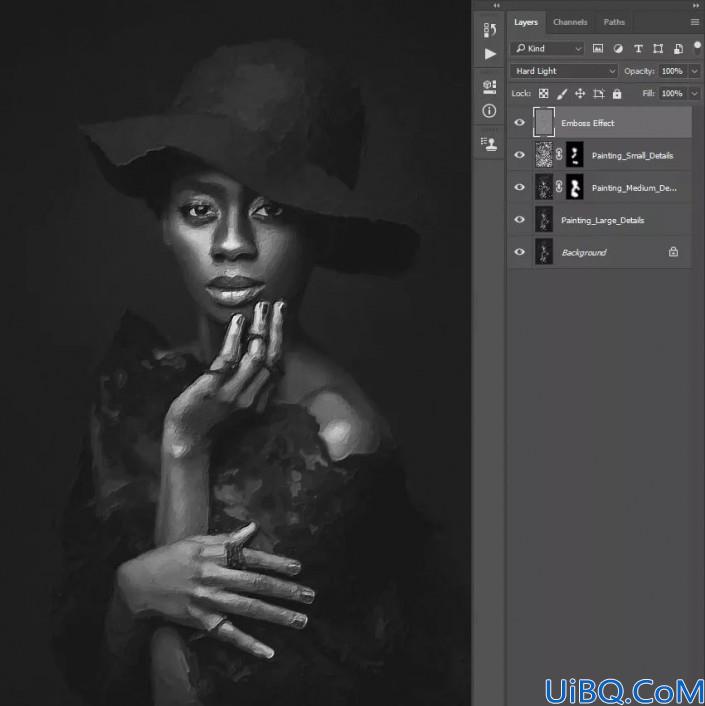
完成:

想学更多请访问www.16xx8.com
跟着教程来学习一下吧,很多教程都需要亲自去制作才可以,相信同学们可以通过教程制作的更好。

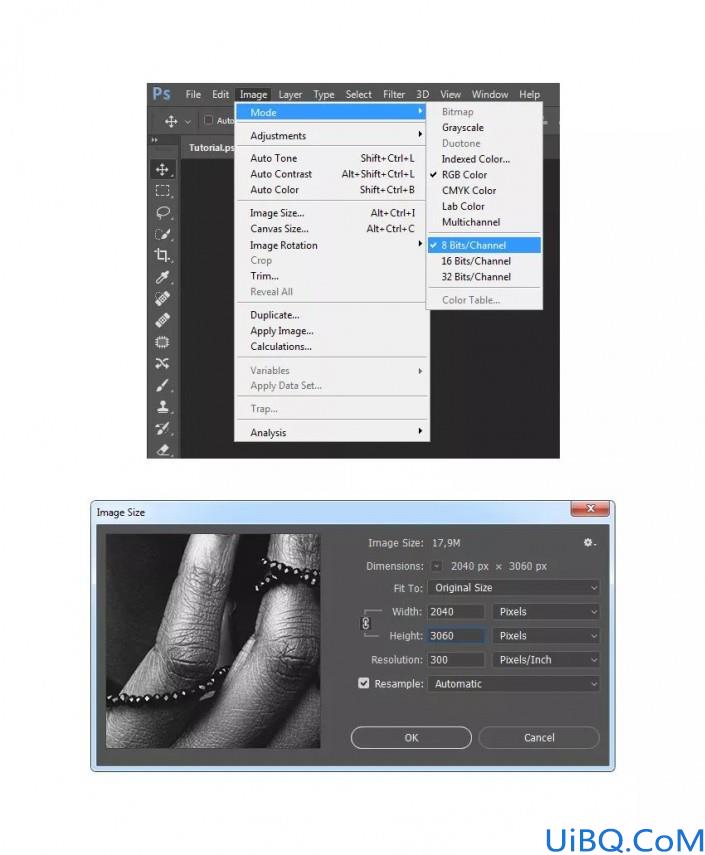

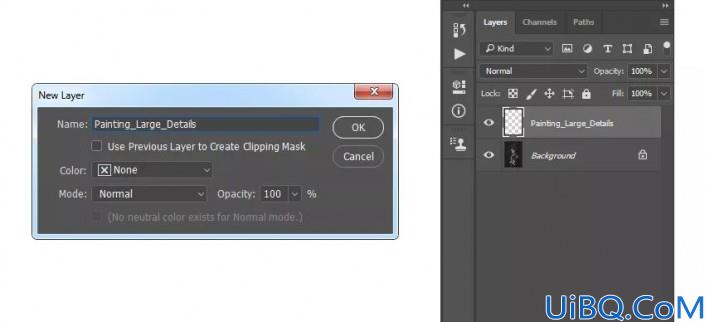

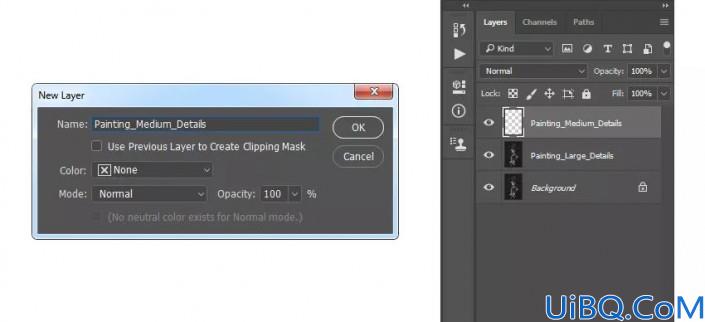



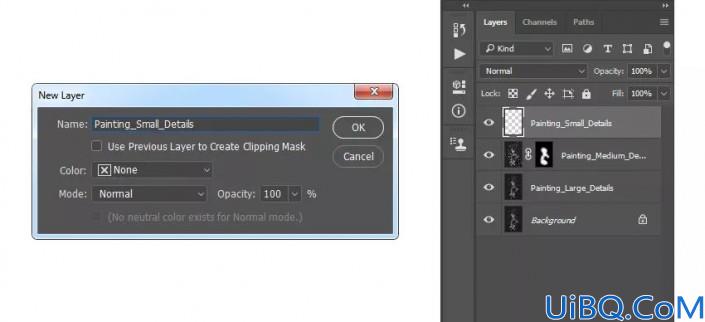



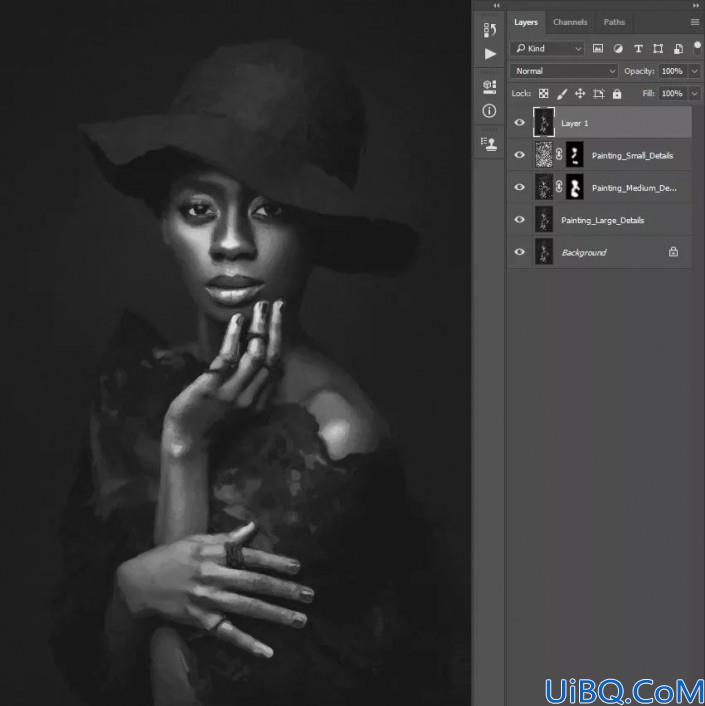
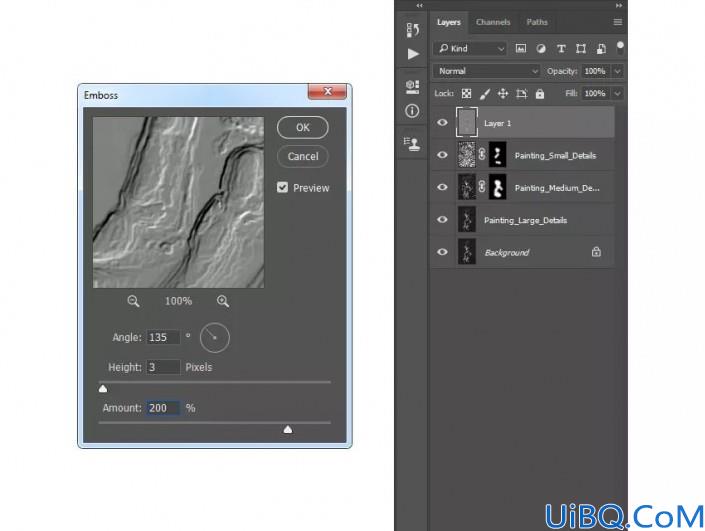
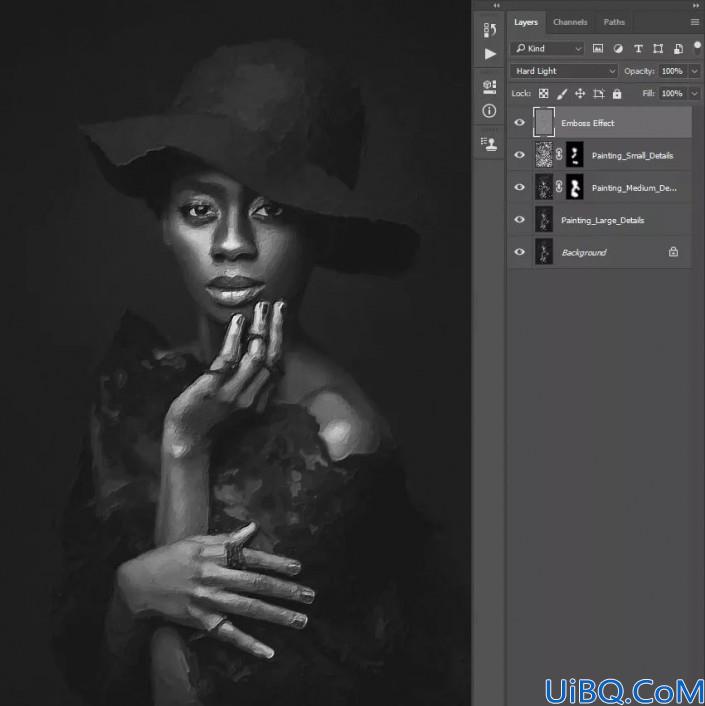


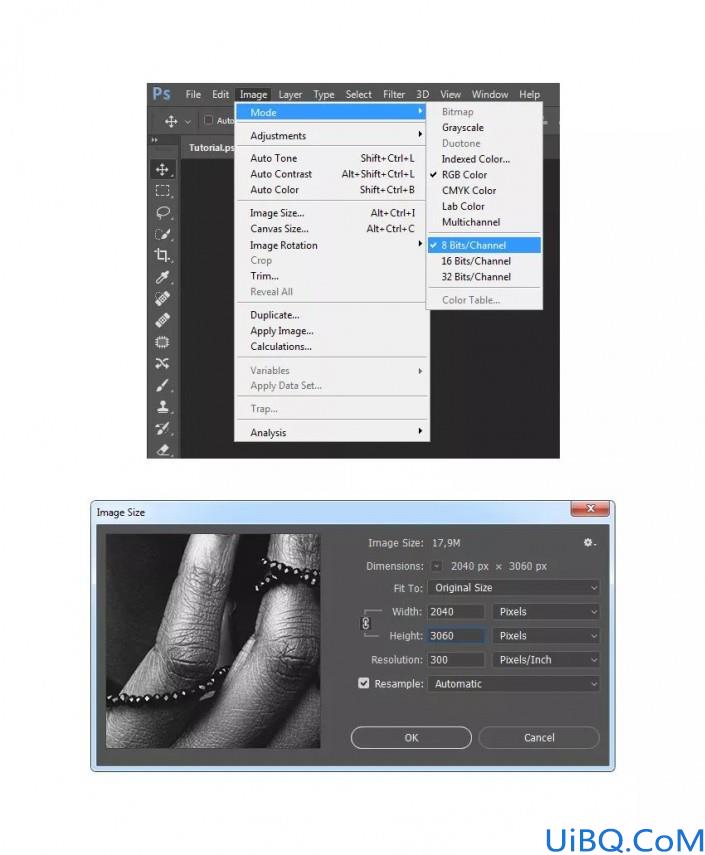

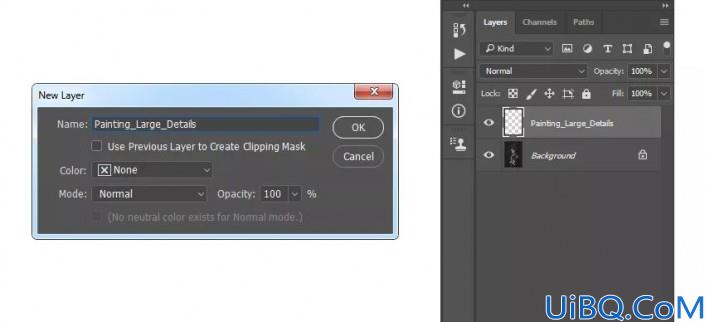

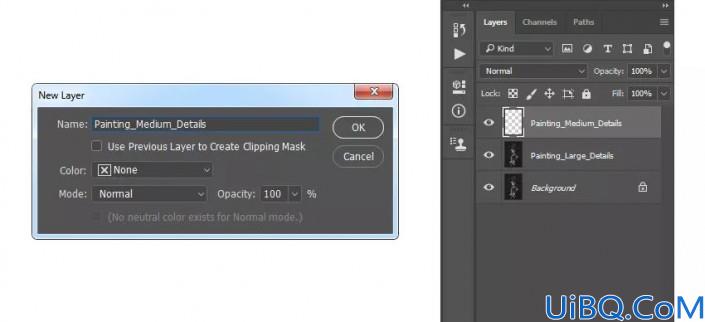



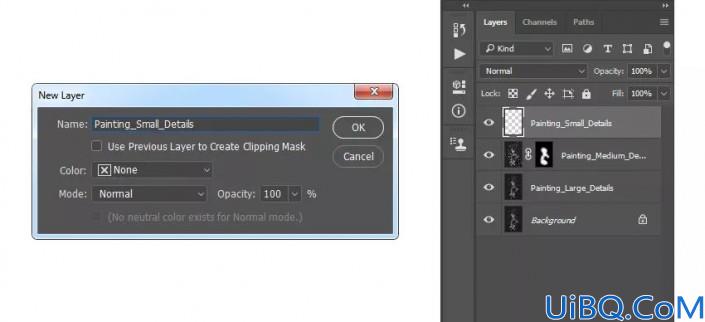



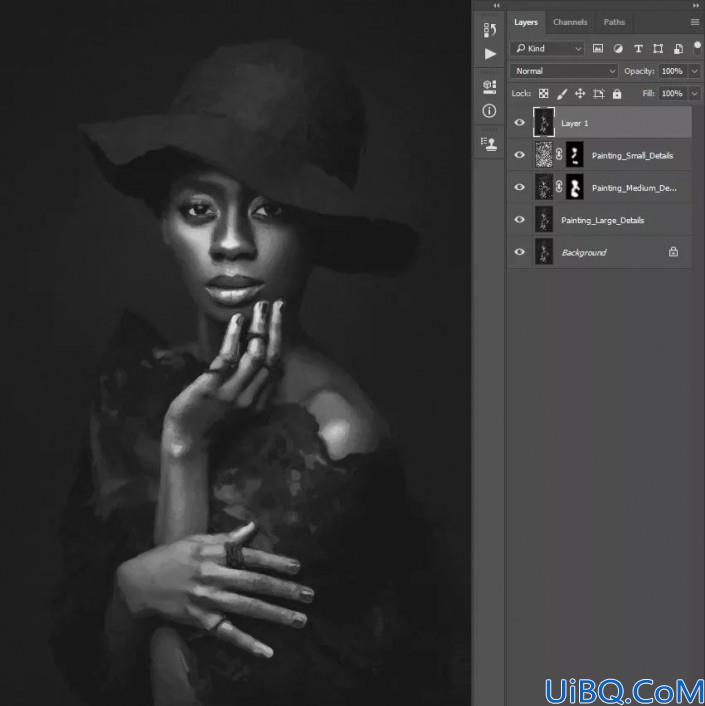
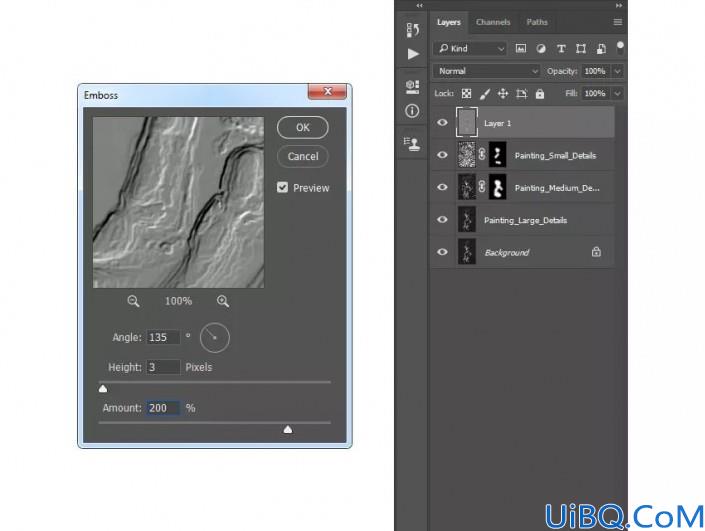
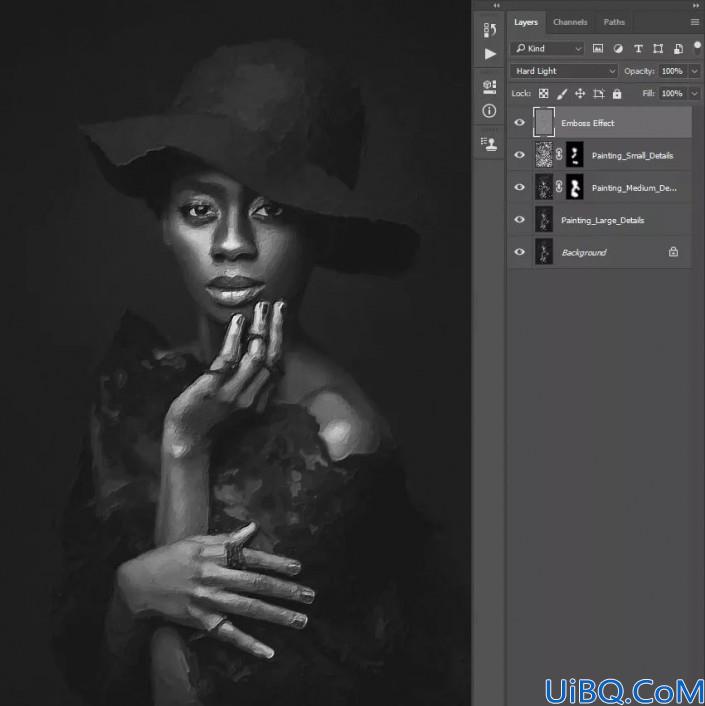

精彩评论